Много интересных картинок вы найдете в каталоге /usr/share/pixmaps.
После вставки картинки будет выведена панель инструментов Изображение (рис. 6.4), с помощью которой можно выполнить целый ряд действий.
• Вставить новую картинку - если выбранная картинка вам не понравилась.
• Применить к имеющейся картинке один из графических фильтров - это позволит придать картинке весьма интересный и привлекательный вид.
• Выбрать режим отображения картинки - если вы будете печатать страницу на черно-белом принтере, нужно выбрать режим отображения в оттенках серого и просмотреть, как будет выглядеть изображение при печати (команда меню Файл→Предварительный просмотр страницы).
• Изменить составляющие цвета - хотите добавить больше красного цвета? Или больше синего? Используя инструмент Цвет панели инструментов Изображение, вы можете сделать это.
• Изменить степень прозрачности - иногда нужно сделать изображение немного прозрачным (например, при исполь зовании изображения в качестве фона).
• Отразить изображение по вертикали или по горизонтали - здесь комментарии излишни!
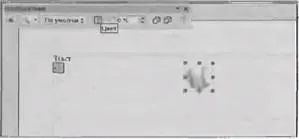
Рис. 6.4. Панель инструментов для работы с изображениями
Вы хотите оптимально расположить рисунок на странице? Тогда щелкните на нем правой кнопкой мыши и, используя команды подменю Расположить и Выравнивание раскрывшегося контекстного меню (рис. 6.5), разместите рисунок так, как вам нужно. Не бойтесь экспериментировать! Ведь всегда можно нажать ‹Ctrl+Z› для отмены предыдущего действия.
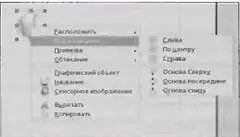
Рис. 6.5 Подменю Расположить и Выравнивание контекстного меню изображения
6.1.4. Работа с таблицами
Думаю, не нужно говорить о важности таблиц в современных документах. Ведь таблица считается одним из самых эффективных способов представления данных. Для работы с таблицами используются команды меню Таблица. Изучите это меню: оно содержит все операции, которые можно выполнить применительно к таблицам.
Для вставки новой таблицы нажмите комбинацию клавиш ‹Ctrl+F12› или выберите команду меню Таблица→Вставить - как вам больше нравится. Раскроется окно, в котором нужно указать требуемое количество строк и столбцов (рис. 6.6).
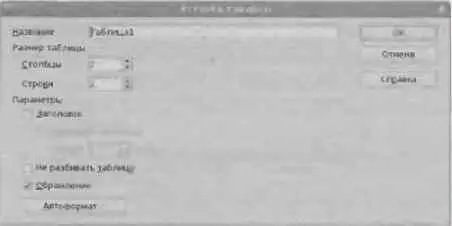
Рис. 6.6. Вставка новой таблицы
После вставки таблицы будет выведена панель инструментов Таблица (рис. 6.7). Эта же панель будет отображаться, когда уже созданная ранее таблица будет выделена и станет активной. Инструменты панели Таблица дублируют команды меню Таблица: вы можете с одинаковым успехом использовать или панель инструментов, или меню Таблица.
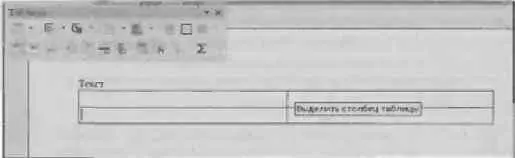
Рис. 6.7. Панель инструментов Таблица
Рассмотрим назначение кнопок панели Таблица (слева направо, сверху вниз).
• Таблица - позволяет добавить в документ новую таблицу.
• Стиль линии - изменяет стиль линий рамки таблицы.
• Цвет линий рамки - изменяет цвет рамки таблицы.
• Обрамление - изменяет обрамление таблицы.
• Цвет фона - изменяет цвет фона таблицы.
• Объединить ячейки - используется для объединения выделенных ячеек в одну большую ячейку.
• Разбить ячейки - разбивает выбранную ячейку на указанное количество новых ячеек (рис. 6.8).
• Оптимизация - автоматически подбирает размер столбцов и строк (перед этим нужно выделить всю таблицу или нужны столбцы/строки). Довольно удобная функция.
• По верху - выравнивает текст ячейки по верхнему краю.
• Центрировать - центрирует текст ячейки.
• По низу - выравнивает текст ячейки по нижнему краю.
• Вставить строку - добавляет новую строку.
• Вставить столбец - добавляет новый столбец.
• Удалить строку - удаляет строку.
• Удалить столбец - удаляет столбец.
• Автоформат - вызывает окно автоматического форматирования таблицы. Чтобы придать таблице желаемый вид, вам достаточно выбрать один из шаблонов, предлагаемых в этом окне.
• Свойства таблицы - вызывает окно изменения параметров таблицы, но вряд ли вы будете им пользоваться, поскольку все параметры таблицы можно установить с помощью панели инструментов, причем изменения, сделанные с помощью панели, видны сразу и вам не нужно щелкать на кнопке OK.
Читать дальше
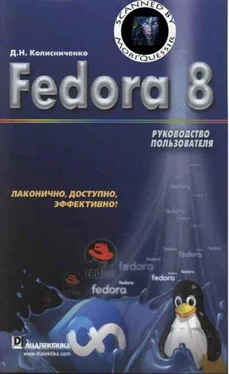
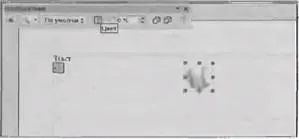
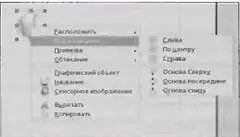
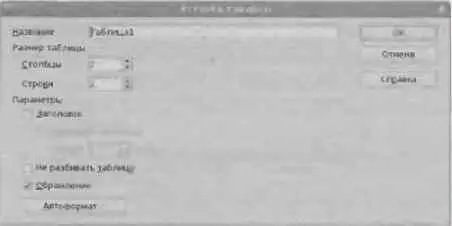
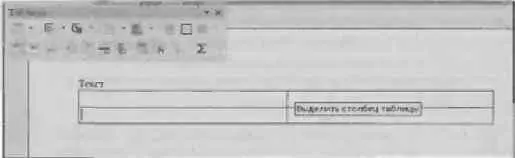










![Кристи Фанк - Грудь. Руководство пользователя [litres]](/books/392018/kristi-fank-grud-rukovodstvo-polzovatelya-litre-thumb.webp)
