Нужно отметить, что существует Windows-версия OpenOffice. Поэтому у вас (или у вашей компании) есть отличный повод сэкономить на офисном пакете. Если нужна Windows и нельзя полностью перейти на Linux (потому что нет нужных программ, работающих в Linux), можно хотя бы установить Windows-версию OpenOffice и не покупать лицензионный MS Office. Бесплатно скачать Open Office можно по адресу:
http://www.openoffice.org
В состав Open Office входят следующие программы:
• Writer - аналог MS Word;
• Spreadsheet - аналог MS Excel;
• Impress - аналог MS PowerPoint;
• Base - аналог MS Access.
В Linux команды доступа ко всем приложениям OpenOffice помещаются в подменю Приложения→Офис. Правда, СУБД OO Base не устанавливается по умолчанию (она ведь не нужна большинству пользователей - зачем лишняя программа будет занимать место?). Для ее установки вы можете воспользоваться конфигуратором system-config-packages,
В этом разделе мы рассмотрим программу ОО Writer. Очень подробно мы ее обсуждать не будем, поскольку я предполагаю, что вы умеете работать в MS Word. He думаю, что пользователь, установивший Linux, не может работать с программами MS Office! Хотя из нашего правила есть исключении: сейчас многие ноутбуки продаются вместе с Linux (в целях удешевления конечного продукта), а не с Windows. А ноутбук может купить начинающий пользователь, который до этого практически не имел опыта работы с компьютером. В целом, именно на него и других начинающих пользователей и рассчитан материал данного и последующих разделов этой главы книги.
6.1.2. Ввод и редактирование текста
Запустите Writer с помощью команды меню Приложения→Офис→Word Processor. Откроется окно приложения, показанное на рис. 6.1.
Интерфейс Writer очень похож на интерфейс MS Word, поэтому вы сразу можете приступить к работе. Если же вы не знакомы с MS Word, тогда вам поможет рис 6.2, на котором представлено назначение основных функциональных кнопок панелей инструментов OpenOffice Writer.
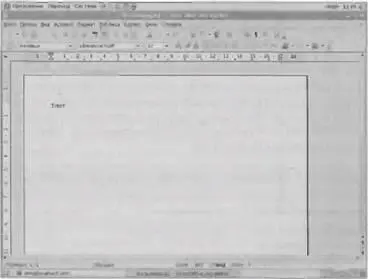
Pиc. 6.1 . Текстовый процессор Writer
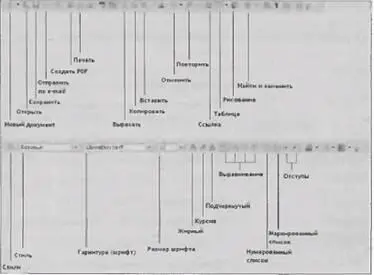
Рис. 6.2. Основные функции панелей инструментов OpenOffice Writer
Выделять текст можно или с помощью мыши (нужно нажать левую кнопку мыши и, не отпуская ее, перемещать указатель мыши), или с помощью комбинации клавиш ‹ Shift +стрелки›. После того как текст будет выделен, вы сможете его отформатировать (изменить стиль, шрифт, размер шрифта, начертание и выравнивание) с помощью средств панели инструментов Форматирование (нижняя панель) или же скопировать/вырезать в буфер обмена с помощью средств панели инструментов Стандартная (верхняя панель). При работе с текстом вы можете использовать комбинации клавиш, приведенные в табл. 6.1.
Таблица 6.1. Основные комбинации клавиш при работе с текстом
| Комбинация клавиш |
Описание |
| ‹Shift+Cтpелки› (или клавиши управления курсором - ‹PgUp›, ‹PgDown›) |
Выделение текста |
| ‹Ctrl+A› |
Выделить весь документ |
| ‹Ctrl+C› |
Копировать вырезанный фрагмент а буфер обмена |
| ‹Ctrl+X› |
Вырезать вырезанный фрагмент в буфер обмена |
| ‹Ctfl+V› |
Вставить содержимое буфера обмена в документ (в текущую позицию курсора) |
| ‹Ctrt+B› |
Изменяет начертание шрифта: выделенный фрагмент текста становится жирным |
| ‹Ctrt+I› |
Изменяет начертание шрифта: курсив |
| ‹Ctrl+U› |
Сделать выделенный текст подчеркнутым |
| ‹Ctrl+L› |
Выравнивание абзаца по левому краю |
| ‹Ctrl+Е› |
Выравнивание абзаца по центру |
| ‹Ctrl+Р› |
Выравнивание абзаца по правому краю |
| ‹Ctrl+J› |
Выравнивание абзаца по ширине |
| ‹Ctrl+Z› |
Отмена предыдущего действия |
| ‹Ctrl+F› |
Открывает окна поиска и замены текста |
Если вы раньше работали с MS Word, то должны заметить, что комбинации клавиш - идентичные, что создает больший комфорт для бывших пользователей MS Office.
В любом современном документе есть рисунки - будь-то диаграмма или же простой логотип компании. Давно прошли времена сугубо текстовых документов. Рисунки оживляют документ, делают его внешне привлекательнее.

Рис. 6.3. Окно вставки картинки
Вставить рисунок в документ можно из буфера обмена. Понятно, что предварительно вам нужно скопировать его туда из графического редактора или программы для просмотра картинок. Если вы не запускали никакие программы для работы с графикой, то намного проще вставить рисунок из файла, используя команду меню Вставка→Изображение→Из файла. Если у вас есть сканер, то вы можете отсканировать нужный вам рисунок и вставить его в документ (команда меню Вставка→Изображение→Сканировать). Чтобы вам было проще найти нужную картинку, установите флажок опции Предварительный просмотр (рис. 6.3).
Читать дальше
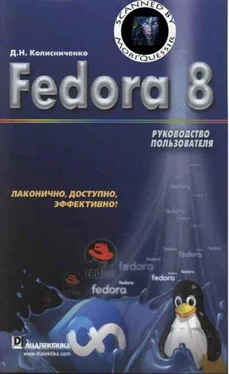
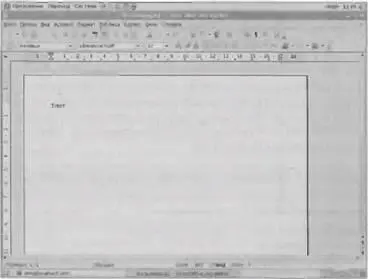
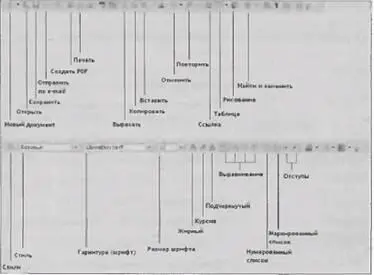











![Кристи Фанк - Грудь. Руководство пользователя [litres]](/books/392018/kristi-fank-grud-rukovodstvo-polzovatelya-litre-thumb.webp)
