Рано или поздно этот список разрастется, и заголовок уже не будет виден. Но не хотелось бы, что6ы при дальнейшей работе заголовок исчез из виду. Чтобы решить поставленную задачу, нужно зафиксировать заголовок списка. Для этого поместите курсор в ячейку А2 (но не А1!) и выберите команду меню Окно→Фиксировать. Под левой строкой появится черная линия - это означает, что первая строка теперь используется как заголовок списка. Желательно также выделить заголовок полужирным начертанием или установить для него цвет фона ячеек, отличный от белого - так он будет сильнее выделяться в списке (рис. 6.25).
Вот теперь с нашим списком можно работать. Над списками в основном осуществляется две операции: сортировка и фильтрация. Для сортировки списка нужно выбрать команду меню Данные→Сортировка. Обратите внимание: программа сама выделит список и определит его заголовок (рис. 6.26). Вам нужно будет только выбрать поле, по которому требуется выполнить сортировку, и задать тип сортировки: по убыванию или по возрастанию.
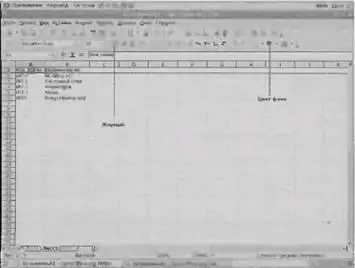
Puc. 6.25. Заголовок зафиксирован. Визуально выделяем полужирным шрифтом
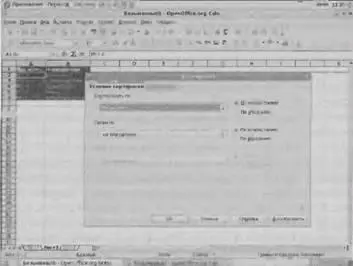
Рис. 6.26. Сортировка списка
Теперь рассмотрим фильтрацию. При использовании фильтра в рабочем листе отображаются только те записи списка, которые соответствуют заданному пользователем условию. Для демонстрации работы фильтра добавьте к списку еще один столбец с названием Цена (табл. 6.3).
Таблица 6.3. Расширенный список списываемого оборудования
| Инвентарный номер |
Наименование |
Цена |
| ИК7-0 |
Монитор LG |
100 |
| ИК7-1 |
Системный блок |
120 |
| ИК7-2 |
Клавиатура |
2 |
| ИК7-3 |
Мышь |
2 |
| ИК19 |
Концентратор Intel |
10 |
Из сказанного выше следует, что если установить фильтр по полю Цена с условием Цена ›= 100, то в рабочем листе будут показаны только две записи - для монитора LG и системного блока. Проверим это. Выберите команду меню Данные→Фильтр→Стандартный фильтр - раскроется окно задания условия фильтра. В списке Имя Поля выберите поле Цена и установите условие фильтра в списках Условие и Значение (рис. 6.27). Щелкните на кнопке ОК. Как видите, наши предположения оправдались.
Иногда довольно удобно использовать автоматический фильтр - в этом случае функции фильтра будут встроены в заголовок списка (рис. 6.28), и вам не придется каждый раз открывать окно настройки фильтра. Автоматический фильтр особенно удобен, когда вы часто пользуетесь фильтрами. Для установки такого фильтра выберите команду меню Данные→Фильтр→Автоматический фильтр.
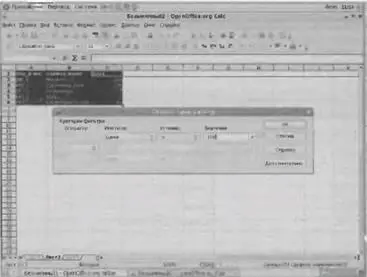
Рис. 6.27. Установка условия фильтра
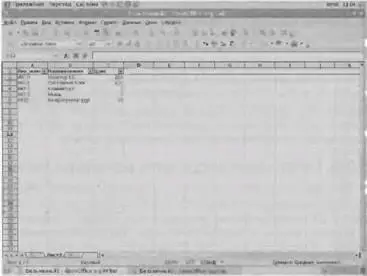
Рис. 6.28. Списку на рабочем листе назначен автоматический фильтр
6.2.5. Сохранение документов в формате Excel
Если вы часто работаете с электронными таблицами в формате Excel, тогда установите формат Excel в качестве формата по умолчанию. Для этого выберите команду меню Сервис→Параметры, в раскрывшемся окне перейдите в раздел Загрузка/Сохранение→Общие, выберите в списке Тип документа значение Электронная таблица, а в списке Всегда сохранять как - значение MS Excel 97/2000/ХР (рис. 6.29).
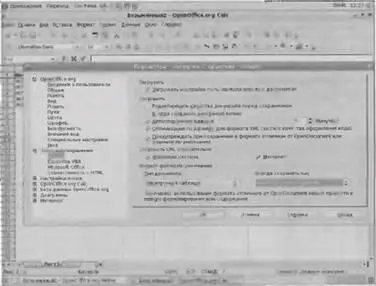
Pиc. 6.29. Выбор формата электронных. таблиц по умолчанию
6.3. GIMP: редактор растровой графики
6.3.1. Аналог Adobe Photoshop?
GIMP (The GNU Image Manipulation Program) - лучший редактор растровой графики в Linux. Довольно часто GIMP называют заменой популярному редактору Photoshop, хотя сами разработчики GIMP против такого сравнения, поскольку у них никогда не было цели создать именно "аналог" Photoshop. Просто GIMP- это ещё один, довольно удачный, редактор растровой графики (рис. 6.30).
Давайте вкратце разберемся, что же умеет, а что не умеет делать GIMP. О поддержке практически всех растровых форматов я не говорю - это само собой разумеется.
С помощью всевозможных фильтров, масок, инструментов и слоев GIMP позволяет:
Читать дальше
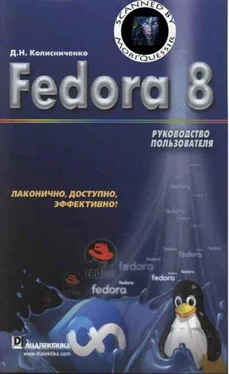
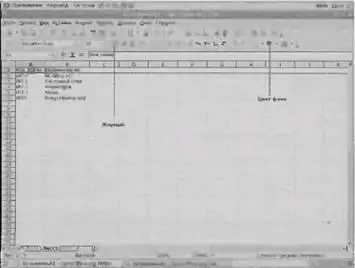
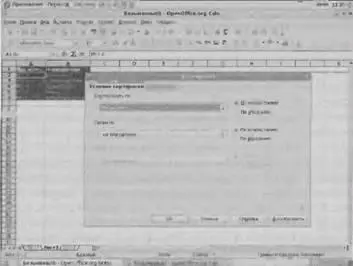
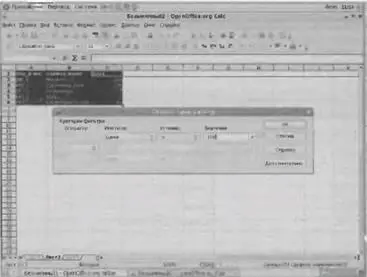
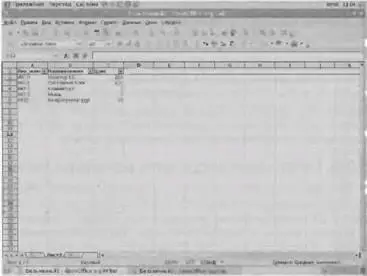
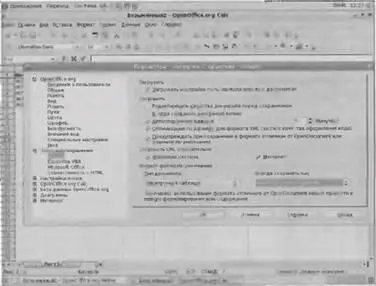










![Кристи Фанк - Грудь. Руководство пользователя [litres]](/books/392018/kristi-fank-grud-rukovodstvo-polzovatelya-litre-thumb.webp)
