• убирать искажения, внесенные оптикой;
• кадрировать и поворачивать фотографии;
• изменять размер фотографий;
• удалять эффекты запотевшей или пыльной оптики;
• выравнивать "заваленный" горизонт;
• имитировать различные типы дальтонизма (протанопия, дейтеронопия, тританопия);
• выполнять гамма-коррекцию;
• корректировать контрастность и т.д.

Рис. 6.30. Окно программы GIMP
При работе с фотографиями вам также пригодится довольно большой выбор инструментов для цветокоррекции: гистограммы яркости, фильтр постеризации, баланс цветов, регулировка яркости-контраста, тона-насыщенности и др.
Но не нужно думать, что GIМР предназначен только для обработки фотографий (хотя для этого он используется чаще всего): в нем есть несколько инструментов для рисования, поддерживаются свободно масштабируемые кисти и графические планшеты.
Вы можете загрузить (или даже написать самостоятельно) сценарии для GIMP, позволяющие автоматизировать процесс работы с программой. Правда, в GIMP отсутствуют встроенные средства записи сценариев, но зато для разработки собственных сценариев не придется учить какой-нибудь особенный язык программирования: написать сценарий: дли GIMP можно на следующих языках: С#, Perl, Java, Tсl, TinyScheme (Script-Fu), Python, Ruby, Согласитесь, довольно удобно писать сценарии на языке, который уже знаешь, без необходимости тратить время на изучение другого, пусть и даже простого, языка.
Как видите, GIMP довольно удобный и многофункциональный графический редактор. Однако большинство пользователей используют его только для обработки фотографий, поэтому в этом разделе мы поговорим именно об этом, а точнее рассмотрим выполнение трех следующих операций.
• Изменение размера- довольно части приходится изменять размер фотографии, например, для ее передачи по Интернету. Так, полноразмерная фотография (2816х2112 точек, формат JPEG, 24 bpp) занимает примерно 1,3 Мбайт, Если уменьшить размер фотографии до 800 х 600, что вполне достаточно для экранного просмотра, то файл будет занимать всего 160 Кбайт, Экономия налицо.
• Кадрирование- т.е. вырезание части фотографии. Например, фотография довольно большая, а вы хотите распечатать только определенную ее часть. Если просто уменьшить размер изображения, то интересующая часть изображения будет плохо видна. Но можно вырезать нужную часть фотографии, при этом она займет немного места и будет нормально видна на экране, Впрочем, о кадрировании мы еще поговорим.
• Поворот- вы сделали вертикальную фотографию и хотите отправить ее своим знакомым по Интернету. Для печати разницы нет - вертикальная или горизонтальная фотография, а вот при просмотре на экране компьютера будет удобнее развернуть фотографию по вертикали.
6.3.2. Использование GIMP
Предположим, что вы сделали вертикальную фотографию, но при просмотре она будет отображаться как горизонтальная. Для удобного просмотра на экране компьютера фотографию нужно повернуть.
Запустите GIMP и откройте (комбинация клавиш ‹Ctrl+O›) нужную фотографию (рис. 6.31). Окно открытия файла в GIMP снабжено областью предварительного просмотра, поэтому вы быстро найдете нужную фотографию.
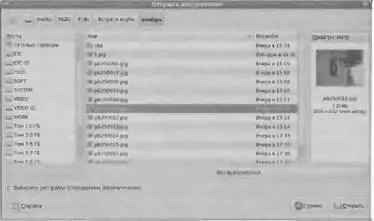
Рис. 6.31. Открытие фотографии в GIMP
Для поворота используется инструмент Вращение. Активизировать его можно с помощью комбинации клавиш ‹Shift+R› или с помощью соответствующей кнопки на панели инструментов GIMP (рис. 6.32).
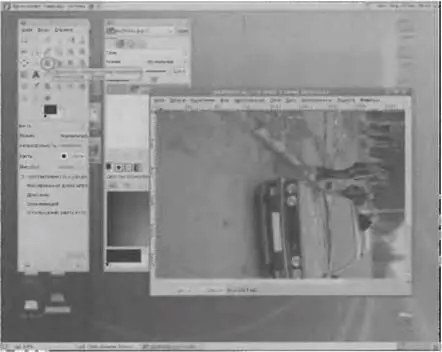
Риc. 6.32. Инструмент Вращение и загруженная фотография
После активизации данного инструмента вы можете управлял поворотом фотографии с помощью мыши или установить угол поворота с клавиатуры (рис. 6.33). После того как нужный угол поворота будет задан, щелкните на кнопке Повернуть. Все, теперь можно сохранять изображение.
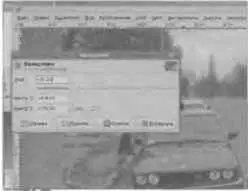
Рис. 6.33. Использование инструмента поворота
Кадрирование рассмотрим на примере другой фотографии - в окне GIMP загружена фотография общего плана (рис. 6.34). Допустим, вам нужно вырезать фотографию отдельно стоящей машины.
Читать дальше
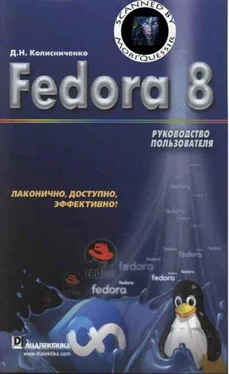

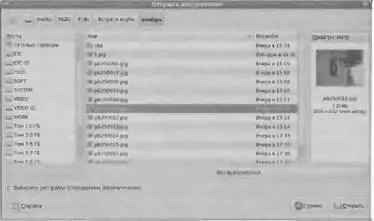
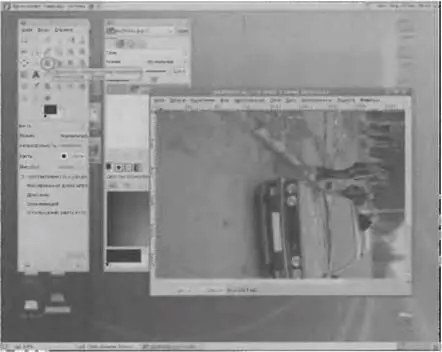
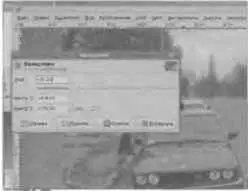










![Кристи Фанк - Грудь. Руководство пользователя [litres]](/books/392018/kristi-fank-grud-rukovodstvo-polzovatelya-litre-thumb.webp)
