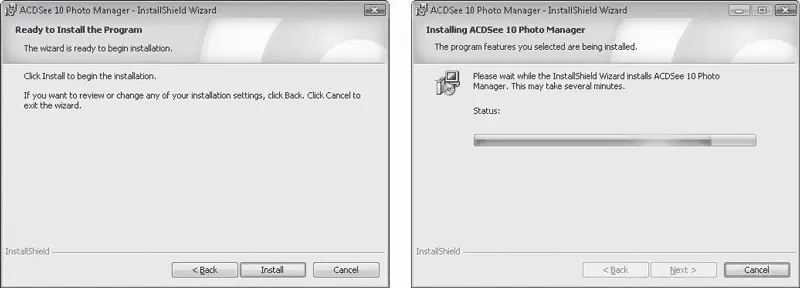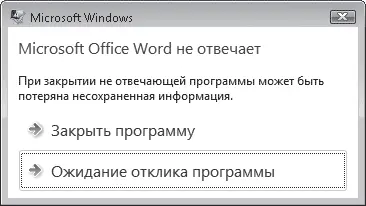Когда все параметры установки заданы, нажав кнопку Next (Далее), вы подойдете к непосредственной стадии установки. В окне вы увидите сообщение Click Install to begin the installation (Нажмите Install (Установить) для начала инсталляции) (рис. 5.4, слева ). Последуйте ему, чтобы запустить установку приложения на компьютер. Как говорилось ранее, в процессе инсталляции (каждый этап которого сопровождается сообщениями и движением индикатора прогресса (рис. 5.4, справа )) файлы программы будут помещены в папку, расположенную в системном каталоге Program Files на жестком диске, ярлыки приложения будут созданы в меню Пуск и в некоторых случаях на Рабочем столе. Информация о программе пропишется в системном реестре – специальной базе данных, содержащей сведения обо всех настройках и параметрах Windows, аппаратного обеспечения компьютера, а также о зарегистрированных пользователях и установленных программах.
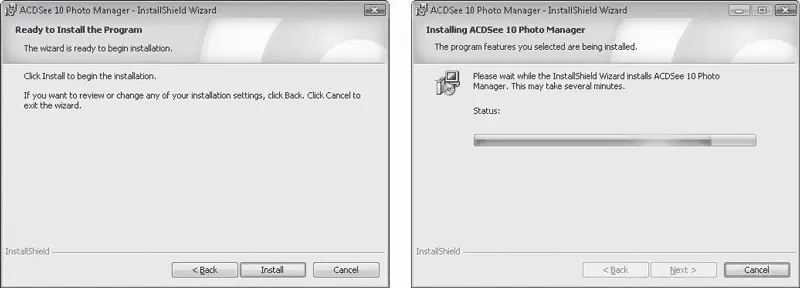
Рис. 5.4. Предложение запустить установку (слева) и отображение процесса инсталляции программы (справа)
Когда инсталляция программы будет успешно завершена, вы увидите сообщение об этом в окне установки, а также в большинстве случаев флажки Launch the program (Запустить программу) и Show ReadMe file (Показать файл справки). Если ни то ни другое в данный момент не требуется, снимите их и нажмите кнопку Finish (Готово).
Существует несколько способов запуска приложений. Все они, за исключением одного, использовались и в предыдущих версиях Windows. Новый вариант – запуск программ с использованием строки поиска меню Пуск. Зная название программы, достаточно набрать в строке поиска его первые буквы, и в левом столбце тут же отобразятся ярлыки, удовлетворяющие запросу. Щелкните кнопкой мыши на искомом ярлыке, и приложение будет запущено. Другие способы открытия программ приведены в списке ниже.
• Щелкните на ярлыке программы, расположенном в подменю Все программы меню Пуск (или же на ярлыке приложения в левом столбце, если он оказался там по результатам рейтинга запусков).
• Дважды щелкните кнопкой мыши на ярлыке программы на Рабочем столе, если он был туда помещен в процессе установки.
• Если с инсталлированным приложением были ассоциированы некоторые типы файлов, хранящихся на вашем компьютере, то, дважды щелкнув кнопкой мыши на одном из них, вы откроете документ в окне данной программы.
• Ярлыки часто используемых программ удобно поместить на панель быстрого запуска, чтобы иметь возможность быстро открывать их щелчком кнопки мыши. Для этого перетащите в нужное место ярлык из подменю Все программы меню Пуск или с Рабочего стола.
Современные программы функционируют достаточно стабильно, однако иногда в их работе появляются внутренние ошибки. Это приводит к тому, что приложение перестает отвечать на запросы пользователя и зависает. Рассмотрим, как следует поступать в подобных ситуациях.
Если программа перестала реагировать на щелчки кнопкой мыши на своих элементах, прежде всего перестаньте щелкать в надежде «оживить» таким образом «уснувшее» приложение и немного подождите. Возможно, программа обрабатывает какую-либо сложную инструкцию, которую вы задали ей ранее, и для этого необходимо какое-то время. Все действия, которые вы попытаетесь выполнить в этот момент, программа не проигнорирует, а поставит в очередь, что еще больше усугубит ситуацию.
Если ожидание не помогло, придется закрыть программу, несмотря на то, что все несохраненные данные будут при этом утеряны. При попытке закрыть зависшую программу может появиться окно с предупреждением (рис. 5.5), в котором нажатием соответствующей кнопки вам предстоит выбрать одно из двух действий: принудительно завершить работу приложения (Закрыть программу) или вернуться в состояние ожидания (Ожидание отклика программы).
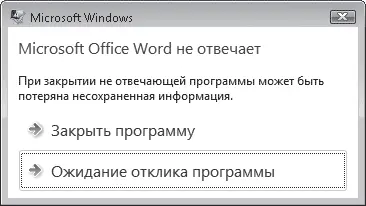
Рис. 5.5. Окно с предупреждением появляется при попытке закрыть зависшую программу
Если завершение неотвечающей программы будет успешным, система попытается найти решение проблемы в Интернете и может предложить вам отправить в Microsoft отчет о возникшей неисправности. Вряд ли имеет смысл это делать, однако выбор действия остается за вами. В зависимости от того, каким он будет, нажмите кнопку Отправить сведения или Отмена.
Читать дальше
Конец ознакомительного отрывка
Купить книгу