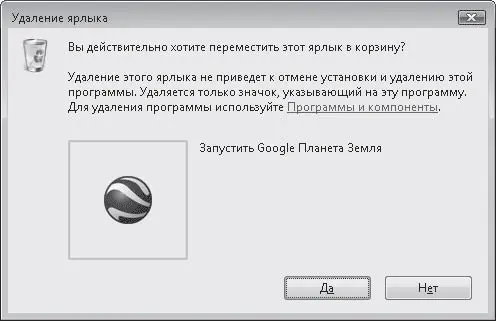Если вышеописанные действия по «реанимации» или закрытию зависшей программы не дают результата, следует обратиться к Диспетчеру задач Windows (рис. 5.6). Чтобы вызвать его, нажмите сочетание клавиш Ctrl+Shift+Esc.

Рис. 5.6. Окно Диспетчер задач Windows
В открывшемся окне на вкладке Приложения вы увидите список всех запущенных в данный момент программ, а также комментарий относительно стабильности их работы. Справа от названия зависшего приложения вы увидите примечание Не отвечает. Нужно выделить эту программу в списке щелчком кнопки мыши и нажать кнопку Снять задачу. Возможно, после этого появится окно, изображенное на рис. 5.5, в котором придется подтвердить свои намерения.
Если зависшее приложение не закрылось даже после этой процедуры, попробуйте сделать следующее. В окне Диспетчер задач Windows щелкните правой кнопкой мыши на значке программы в списке и выполните команду Перейти к процессам. При этом вы попадете на вторую вкладку Диспетчера задач Windows – Процессы, где в списке будет выделен процесс, соответствующий зависшему приложению. Нажмите кнопку Завершить процесс и подтвердите свое намерение в появившемся диалоговом окне.
Автоматически запускаемые приложения
Среди многообразия программ есть немало таких, которые запускаются автоматически при загрузке Windows. Они помещают свой значок в область уведомлений и работают в фоновом режиме. Такие программы (например, антивирусы) постоянно контролируют происходящие в системе процессы, ожидают вашего обращения для получения нужной информации или отправки сообщений (словари, интернет-пейджеры) или же срабатывают автоматически в заданных ситуациях (транслитераторы).
Когда подобных программ запущено достаточно много, общая производительность системы снижается. Чтобы этого избежать, просмотрите значки в области уведомлений (если часть из них скрыта, разверните ее, щелкнув на кнопке Отображать скрытые значки) и определите, действительно ли вы пользуетесь всеми запущенными программами. Возможно, автозагрузка некоторых из них не требуется, но данная операция была задана по умолчанию в настройках программы. В этом случае откройте окно приложения, один либо два раза (это зависит от конкретной программы) щелкнув кнопкой мыши на его значке, перейдите к окну настроек и снимите флажок, отвечающий за запуск приложения вместе с загрузкой Windows.
Если в настройках программы вам не удалось обнаружить операцию, отвечающую за автоматическую загрузку приложения, перейдите в папку Автозагрузка в подменю Все программы меню Пуск и удалите имеющийся там ярлык приложения с помощью команды Удалить контекстного меню. Сюда же с помощью перетаскивания вы можете поместить ярлыки тех программ, для которых автозапуск желателен.
При зависании программы, работающей в фоновом режиме, сначала попытайтесь закрыть ее стандартным способом: щелкните правой кнопкой мыши на ее значке в области уведомлений и выполните команду Закрыть. Если это не даст результатов, придется перейти на вкладку Процессы в окне Диспетчера задач Windows, найти соответствующий программе процесс и завершить его. На вкладке Приложения информация о программах, работающих в фоновом режиме, не отображается.
Если вы больше не нуждаетесь в какой-либо программе или же решили установить ее более новую версию, следует удалить приложение, чтобы оно не занимало место на диске. Многие начинающие пользователи думают, что для удаления программы с компьютера достаточно удалить ее ярлык с Рабочего стола, из меню Пуск, или же удалить каталог программы из папки Program Files. Это совершенно неверно. О том, что при удалении ярлыка с Рабочего стола не происходит удаления самого приложения, даже свидетельствует сообщение, появляющееся при попытке избавиться от ненужного ярлыка с Рабочего стола (рис. 5.7).
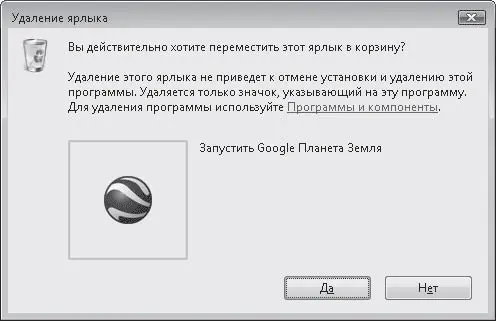
Рис. 5.7. Предупреждение о сохранении программы на диске при удалении ее ярлыка с Рабочего стола
Как вы помните, при установке программы происходит не только помещение ее файлов на жесткий диск и создание ярлыков, но также и запись данных о приложении в системный реестр, поэтому для корректного удаления всех файлов программы и сведений нужно обратиться к специальной службе Программы и компоненты. Чтобы запустить ее, выполните команду Пуск → Панель управления и в разделе Программы перейдите по ссылке Удаление программ.
Читать дальше
Конец ознакомительного отрывка
Купить книгу