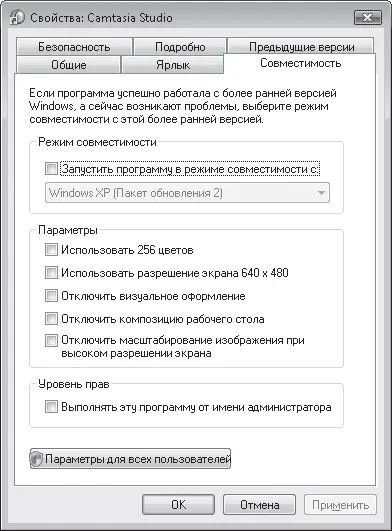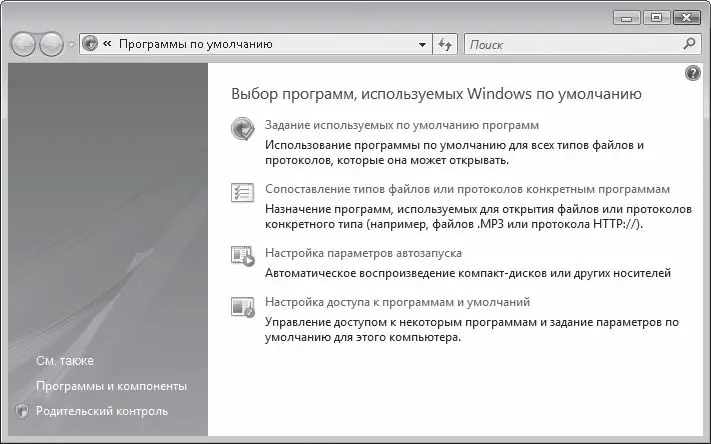Определившись с параметрами совместимости, проверьте, корректно ли работает программа. В случае неудачи (при повторном появлении сообщения о проблемах совместимости) вернитесь в окно Мастера совместимости программ и попробуйте применить другие параметры. Если, перепробовав все варианты, вы все же не смогли подобрать оптимальный, остается запустить программу вопреки предупреждениям о проблемах совместимости. В некоторых случаях приложения функционируют весьма успешно. Если же и эта попытка оказалась неудачной, обратитесь на сайт разработчика программы для получения новой версии. На данный момент большинство производителей программного обеспечения позаботились о том, чтобы последние версии их продуктов были совместимы с новой операционной системой Microsoft.
Обращаю ваше внимание на то, что параметры совместимости настоятельно не рекомендуется настраивать для устаревших антивирусов и различных системных программ, поскольку это может привести к потере данных или снижению уровня безопасности.
Следует отметить, что вы можете настраивать параметры совместимости не только с помощью Мастера совместимости программ, но и на специальной вкладке окна свойств программы. Щелкните кнопкой мыши на ярлыке приложения в меню Пуск, выполните команду Свойства и перейдите на вкладку Совместимость (рис. 5.11).
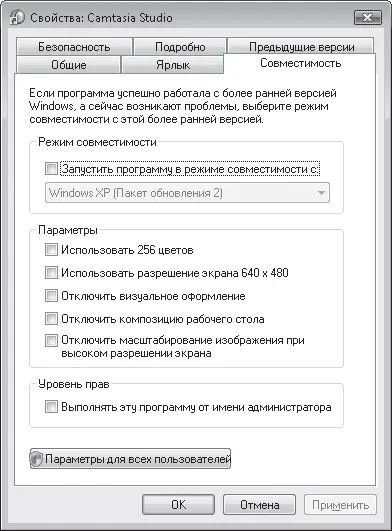
Рис. 5.11. Вкладка Совместимость окна свойств приложения
Здесь вы увидите параметры совместимости, которые аналогичны тем, что присутствовали на страницах Мастера совместимости программ. Изменить их с помощью данной вкладки можно гораздо быстрее. Обратите внимание, в нижней части присутствует флажок Выполнять эту программу от имени администратора. При его установке приложение будет всегда запускаться с правами администратора, что поможет избежать проблем совместимости, связанных с обращением программы в системные папки и разделы реестра. Напомню: при отключенном контроле учетных записей пользователей программы автоматически запускаются с правами администратора, поэтому данный флажок будет недоступен.
При рассмотрении элементов меню Пуск вскользь упоминалось о пункте Программы по умолчанию. Он открывает доступ к настройкам, отвечающим за сопоставление типов файлов установленным программам и выбор приложений, открываемых по умолчанию для выполнения некоторых стандартных действий. Не исключено, что вам, как начинающему пользователю, трудно понять смысл этих вводных фраз, поэтому разберем их более подробно, параллельно рассматривая возможности окна Программы по умолчанию, открываемого одноименной командой меню Пуск (рис. 5.12). Важнейшие принципы изменения программ по умолчанию демонстрируются в видеоролике «Урок 5.3. Настройка программ по умолчанию».
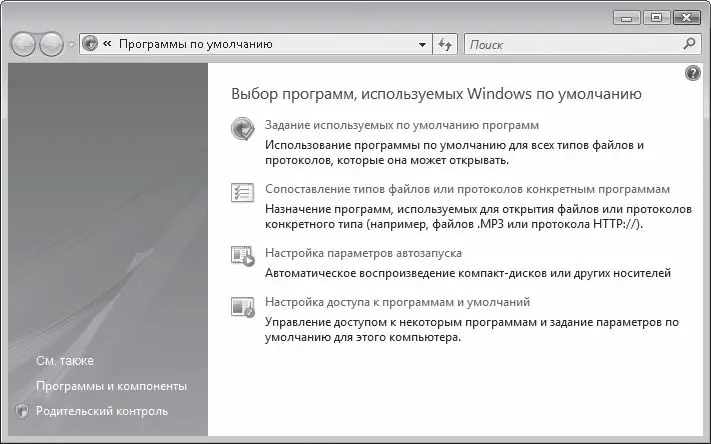
Рис. 5.12. Окно Программы по умолчанию
Как вы помните, файлы, с которыми приходится сталкиваться пользователю при работе на компьютере, можно условно разделить на два типа:
• файлы программ – при выполнении на них двойного щелчка кнопкой мыши происходит запуск приложения;
• документы – файлы с данными, которые создаются пользователем в соответствующей программе (например, тексты, таблицы с расчетами) или же просто предназначены для просмотра или воспроизведения в том или ином приложении (фотографии, видео).
Если программа способна обрабатывать определенный тип файлов, то происходит автоматическое ее сопоставление с файлами данного типа. Это значит, что все файлы с заданным расширением будут открываться в той программе, которая была с ним ассоциирована. Например, если у вас на компьютере хранятся изображения формата JPEG, то при попытке открыть любое из них будет запущена встроенная программа Фотоальбом Windows, поскольку она предназначена для работы с файлами данного типа, а значит, сопоставлена с ним.
Зачастую бывает так, что один и тот же формат файлов поддерживается несколькими приложениями, установленными на компьютере. В этом случае система выбирает одну из них по умолчанию, которая и открывается при запуске файлов данного типа. Возможно, вы захотите изменить умолчания и самостоятельно выбрать программы, запускаемые при открытии тех или иных типов файлов. Для этого в окне Программы по умолчанию следует перейти по ссылке Задание используемых по умолчанию программ. В открывшемся окне вы увидите список встроенных программ Windows Vista, предназначенных для работы с почтой, веб-страницами и файлами мультимедиа (рис. 5.13).
Читать дальше
Конец ознакомительного отрывка
Купить книгу