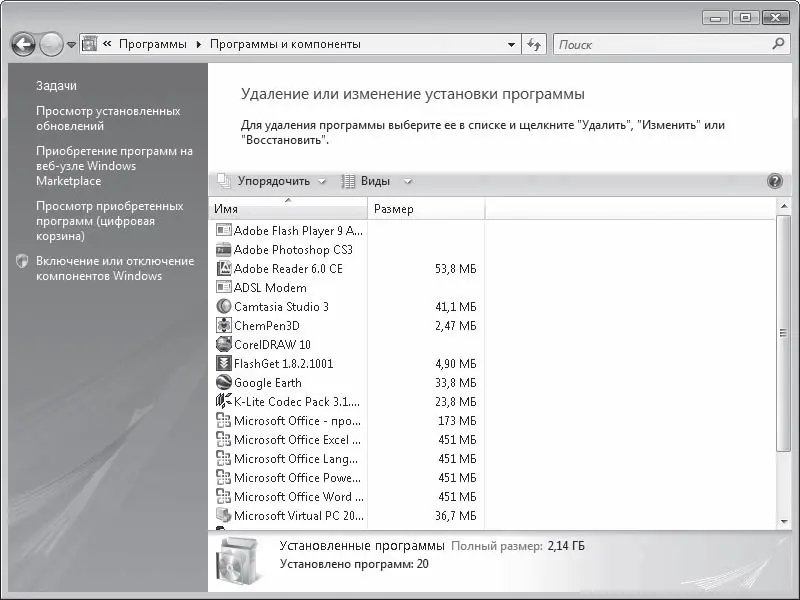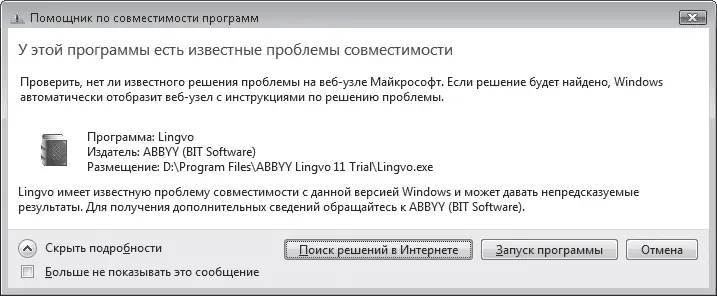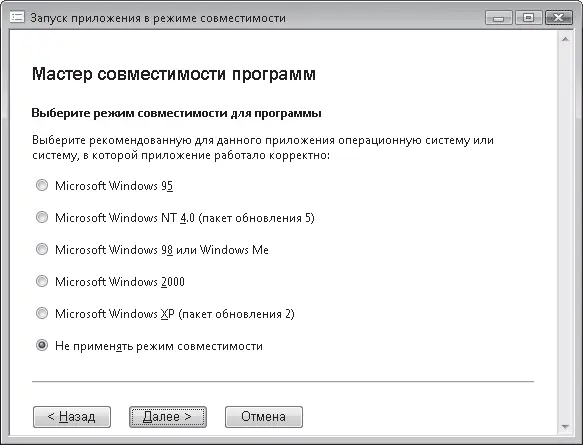В открывшемся окне (рис. 5.8) можно видеть список всех программ, установленных на компьютере, который по умолчанию отсортирован по алфавиту. Если вы не можете найти приложение, воспользуйтесь строкой поиска, введя первые буквы названия программы, или же отсортируйте список по другому признаку, щелкнув кнопкой мыши на заголовке соответствующего ему столбца. Для отображения дополнительных столбцов щелкните правой кнопкой мыши на любом заголовке, выполните команду Подробнее и в открывшемся окне установите флажки возле нужных признаков. Обратите внимание, с помощью кнопки Виды можно изменять размер значков программ, что также способно ускорить поиск нужного.
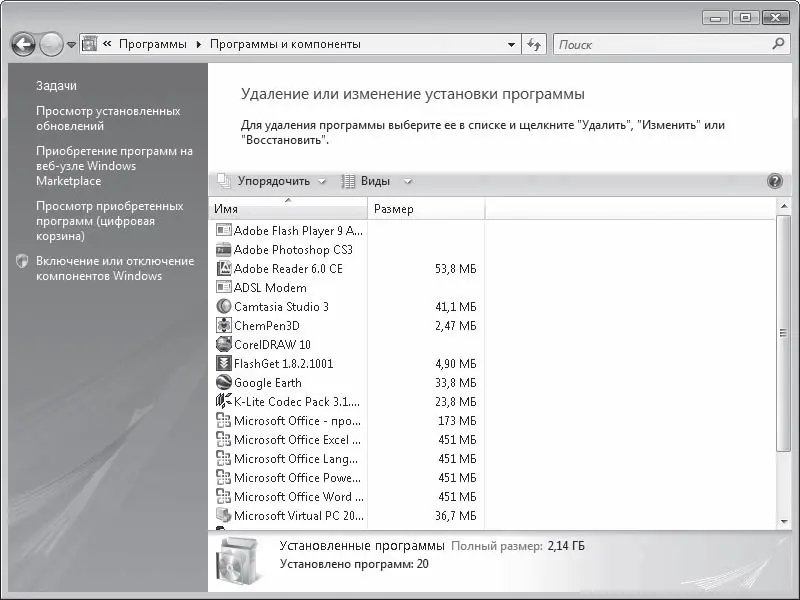
Рис. 5.8. Окно Программы и компоненты
Удаление программы с компьютера показано в видеоролике «Урок 5.2. Удаление программы».
Чтобы удалить (деинсталлировать) программу с компьютера, выделите ее щелчком кнопки мыши и нажмите кнопку Удалить (или Изменить/Удалить для некоторых программ). При этом может появиться знакомое вам окно установки, в котором вы будете наблюдать процесс деинсталляции. После того как удаление будет завершено, появится сообщение о том, что данная программа была успешно удалена с вашего компьютера. По-английски это будет выглядеть так: The program was successfully removed from your computer.
Для некоторых программ (например, входящих в состав пакета Microsoft Office), может быть доступна кнопка Изменить, которая позволяет добавлять и удалять отдельные компоненты приложений.
Еще один способ корректного удаления программы с компьютера – запуск ярлыка Uninstall (Деинсталляция) в группе ярлыков программы в меню Пуск или же двойной щелчок кнопки мыши на значке с таким же именем в каталоге программы, что менее удобно. Если эти элементы отсутствуют, то удалять приложение придется из окна Программы и компоненты.
Совместимость старых программ с Windows Vista
Большинство программ, созданных для предыдущих версий Windows, успешно функционируют и в Windows Vista, однако в работе некоторых из них обнаруживаются сбои. Иногда встречается полный отказ от запуска из-за несовместимости приложения с новой операционной системой.
При возникновении проблем совместимости автоматически запускается Помощник по совместимости программ (рис. 5.9), который информирует пользователя о существующей проблеме, сообщает о возможности ознакомиться с ее решением в Интернете, автоматически запускает средства совместимости и предлагает запустить программу уже с учетом их работы.
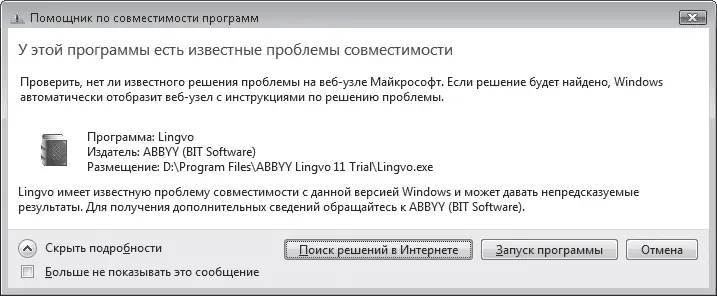
Рис. 5.9. Сообщение об обнаруженных проблемах совместимости
При устранении проблемы совместимости Помощник по совместимости программ пытается разрешить конфликт с системой безопасности, значительно усовершенствованной в Windows Vista, или же запускает режим моделирования одной из предыдущих версий Windows, в которой программа работает корректно.
Если же обнаруживаются серьезные проблемы и работа программы в Windows Vista невозможна, помощник блокирует ее, о чем также выводит соответствующее сообщение. В этом случае придется обратиться на сайт разработчика за новой версией продукта, совместимой с Windows Vista.
Активизация Помощника по совместимости программ происходит только автоматически при обнаружении проблемы. Однако для некорректно работающей программы вы можете изменить параметры совместимости и вручную. Для этого следует обратиться к Мастеру совместимости программ. Выполните команду Пуск → Панель управления → Программы → Использование старых программ с этой версией Windows.
Следуя инструкциям, поэтапно укажите, каким способом следует открыть проблемную программу, выберите соответствующий ей файл, операционную систему, в которой рекомендовано работать с приложением (рис. 5.10), и при необходимости измените параметры экрана. Нажав кнопку Далее, вы попадете на страницу, где вам будет предложено запустить программу от имени администратора. Поговорим подробнее об этом вопросе.
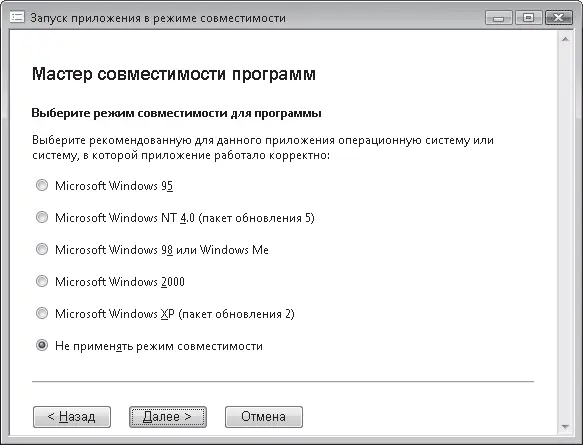
Рис. 5.10. Запуск проблемного приложения с помощью Мастера совместимости программ
Одной из причин несовместимости приложения может быть попытка старой программы запуститься с правами администратора (обратиться к системным папкам и областям реестра), что в Windows Vista недопустимо при включенном контроле учетных записей пользователей (о нем мы будем говорить в гл. 7). Отныне в целях безопасности системы все программы запускаются на правах обычного пользователя. Поскольку в предыдущих версиях Windows подобные ограничения отсутствовали, в Vista при запуске программы возникает «правовой» конфликт: старая программа не сможет работать в обычном режиме пользователя. Windows Vista позволяет обойти данное ограничение и запускает проблемную программу с правами администратора. Имейте в виду, флажок, отвечающий за это, доступен только при включенном контроле учетных записей пользователей.
Читать дальше
Конец ознакомительного отрывка
Купить книгу