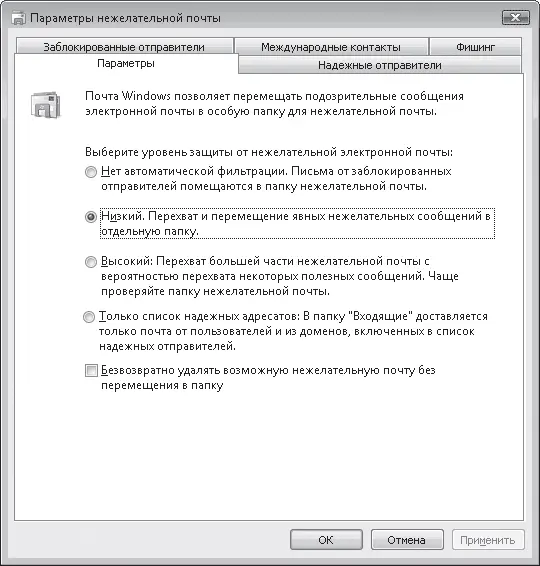Настроить уровень фильтрации можно на вкладке Параметры в специальном окне (рис. 4.49), открываемом с помощью команды Сервис → Параметры нежелательной почты.
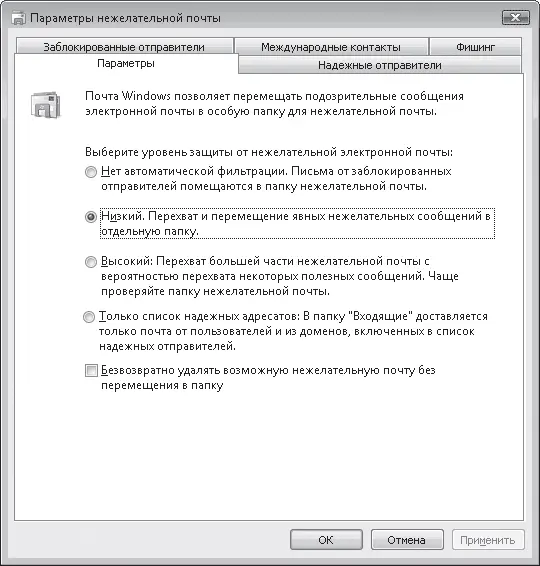
Рис. 4.49. Настройка параметров фильтра нежелательной почты
На вкладках Заблокированные отправители и Надежные отправители программа позволяет вам вручную отредактировать списки электронных адресов и доменов для ожидаемых и нежелательных писем, которые были сформированы описанными выше способами.
Оградить себя от потока нежелательной почты вы можете не только с помощью фильтров почтового сервера и Почты Windows, но и соблюдая некоторые меры предосторожности.
• Не оставляйте электронный адрес, с которого ведется переписка, в публичных местах в Интернете. Вероятность того, что в этом случае он станет добычей спамеров, почти стопроцентная. Если же существует необходимость размещения адреса, создайте ящик специально для этих целей, содержимое которого вы будете просматривать не ежедневно, а по мере необходимости (либо не просматривать вообще).
• Немного видоизмените публикуемый в Интернете адрес, чтобы его не смогла распознать программа сбора адресов. Так, например, вместо user@mail.ru можно написать user собака mail точка ru или указать адрес на картинке.
• Если в письме предлагается отправить ответ или перейти по ссылке, чтобы исключить свой адрес из списка рассылки, ни в коем случае не делайте это. Тем самым вы только подтвердите существование своего ящика и его регулярный просмотр, что станет поводом для отправки вам новой порции спама.
Глава 5
Работа с программами
• Установка программ
• Запуск программ
• Сбой в работе приложений
• Автоматически запускаемые приложения
• Удаление программ
• Совместимость старых программ с Windows Vista
• Программы по умолчанию
• Стандартные программы Windows Vista
• Игры
Чтобы выполнить любое действие на компьютере, пользователь непременно обращается к какой-нибудь программе. Так, для отправки почты применяется почтовый клиент, для просмотра веб-страниц – браузер, для прослушивания музыки и просмотра видео – проигрыватель, для работы с текстовыми документами – текстовый редактор, для коррекции изображений – графические приложения. Подобный список можно продолжать еще очень долго, однако, резюмируя, легко сделать вывод, что для выполнения определенной задачи на компьютере нужна специализированная программа, содержащая необходимые инструменты. Windows Vista содержит самые необходимые приложения (с некоторыми из них вы познакомитесь в данной главе, обзор программ для работы с мультимедиа представлен в следующей). Чтобы запустить любое из них, достаточно воспользоваться нужным ярлыком в подменю Все программы меню Пуск. Однако на практике вы не сможете ограничиться встроенным набором приложений Windows Vista, например, для работы с документами вам придется воспользоваться пакетом офисных программ. Установка и удаление приложений сторонних разработчиков – стандартная процедура, которой должен владеть даже начинающий пользователь. В данной главе мы подробно рассмотрим эти операции, а также поговорим о способах запуска и закрытия программ, о мерах, которые следует предпринимать, если приложение зависло. Следует отметить, что у некоторых программ возникают проблемы совместимости с Windows Vista, о них мы тоже поговорим в этой главе.
Нужную программу вы можете приобрести на компакт-диске в магазине или же найти в Интернете и загрузить на свой компьютер. В Сети существует большое количество хранилищ программ, которые вы можете найти с помощью, например, «Яндекса».
Приложения распространяются в форме дистрибутивов. Дистрибутив может быть представлен одним файлом, а также содержать несколько сопутствующих документов. Часто дистрибутивы программ, полученных из Интернета, упакованы в архив, откуда их нужно извлечь перед установкой.
Начинающие пользователи часто не понимают разницы между загрузкой программы из Интернета и ее установкой. Разница заключается в следующем. При скачивании приложения из Сети вы просто копируете дистрибутив с сервера в одну из папок на вашем компьютере. Чтобы воспользоваться программой, ее необходимо установить (инсталлировать) на компьютер. Для этого нужно дважды щелкнуть кнопкой мыши на файле инсталляции в дистрибутиве. Обычно он содержит в своем имени название программы, однако может иметь и стандартное для установочных файлов имя Setup.exe или Install.exe. В обоих случаях удобно ориентироваться по виду значка установочного файла. Если разработчики программы не создали для файла инсталляции собственный значок, то он будет выглядеть так, как показано на рис. 5.1.
Читать дальше
Конец ознакомительного отрывка
Купить книгу