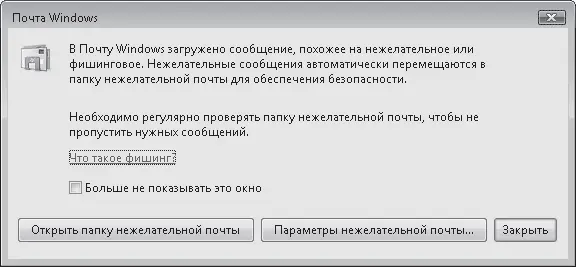В Почте Windows существует возможность автоматической вставки подписи в исходящие сообщения. Именно ею мы и воспользуемся, чтобы создать несколько шаблонных заготовок. Видеоролик «Урок 4.11. Создание шаблонов в Почте Windows» поможет быстро освоить материал.
Выполните команду Сервис → Параметры и в открывшемся окне перейдите на вкладку Подписи. Для создания подписи нажмите кнопку Создать. В поле Подписи сразу же появится ее заголовок. Чтобы в дальнейшем не путаться в шаблонах и не вспоминать, что же содержится в каждом из них (если, конечно, шаблонов будет несколько), можете переименовать заголовок подписи, набрав поясняющее слово или предложение. Для этого выделите заголовок и нажмите кнопку Переименовать. Шаблонный текст следует набрать ниже в поле Изменить подпись, установив переключатель в положение Текст. Повторите эти действия для каждого шаблона.
Выше на вкладке Подписи есть флажок Добавлять подпись ко всем исходящим сообщениям. Если необходима автоматическая подстановка выбранного шаблона в каждое письмо, установите данный флажок. В противном случае подпись можно будет добавлять в сообщения выборочно вручную.
Если вы закончили формирование шаблонов, нажмите кнопку ОК.
Чтобы добавить шаблон в новое письмо, установите курсор в окне сообщения в текстовую область и выполните команду Вставка → Подпись. Если создано несколько подписей, в подменю Подпись выберите нужный шаблон.
Мы рассмотрели основные принципы работы с корреспонденцией в Почте Windows. Теперь уделим внимание вопросам безопасности.
Фильтрация спама и фишинга
Несмотря на то что антиспам-фильтры почтовых служб позволяют отсеять значительную часть нежелательной почты, спамеры в своей работе применяют все более изощренные технологии, которые дают возможность некоторым их творениям обходить фильтры почтовых серверов. Вторым эшелоном в борьбе с нежелательной почтой может выступать фильтр нежелательной почты в Почте Windows. С его помощью письма, определенные как спам или фишинговая рассылка, попадают в специальную папку Нежелательная почта. При этом появляется уведомление о нежелательном письме (рис. 4.48), в котором вы можете нажать кнопку Открыть папку нежелательной почты, чтобы просмотреть, действительно ли пришедшее сообщение – спам, или установить флажок Больше не показывать это окно, чтобы уведомление не надоедало вам частым появлением.
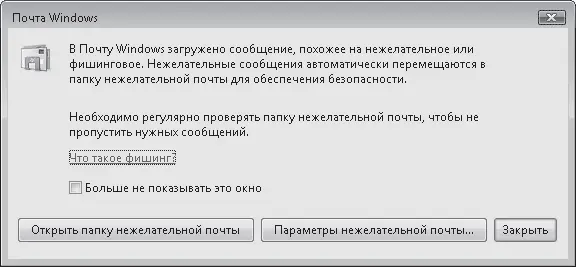
Рис. 4.48. Уведомление о нежелательном сообщении
Следует признать, что фильтр не всегда безупречно справляется со своей задачей: иногда он пропускает нежелательную почту, а нужные письма определяет как спам. Чтобы этого не происходило, необходимо настроить фильтр нежелательной почты: определить уровень фильтрации, а также указать системе, каких отправителей считать надежными, а каких блокировать.
Если в папку нежелательной почты попало сообщение от одного из ваших партнеров по переписке, выделите письмо щелчком кнопки мыши и нажмите на панели инструментов кнопку Не является нежелательным. При этом письмо будет перемещено в папку Входящие. Чтобы указать системе, что адрес данного отправителя является надежным и блокировать пришедшие с него письма не следует, щелкните правой кнопкой мыши на сообщении в папке нежелательной почты и выполните команду Нежелательная почта → Добавить отправителя в список надежных отправителей. Вы также можете добавить адрес почтовой службы, в которой зарегистрирован нужный адресат, в список надежных доменов. Для этого необходимо выполнить команду Нежелательная почта → Добавить домен отправителя в список надежных отправителей контекстного меню сообщения в папке нежелательной почты. В этом случае любое письмо, отправленное с адреса данной почтовой службы, будет пропущено фильтром Почты Windows, даже если оно окажется спамом.
Если произошла ситуация, противоположная только что рассмотренной, и система проигнорировала нежелательное сообщение, вы можете добавить адрес отправителя в список заблокированных. Для этого щелкните на письме правой кнопкой мыши и выполните команду Нежелательная почта → Добавить отправителя в список заблокированных отправителей. Вы также можете заблокировать адрес сервера, с которого приходит нежелательная рассылка, выполнив команду Нежелательная почта → Добавить домен отправителя в список заблокированных отправителей, однако при этом следует быть внимательным: если адрес принадлежит бесплатной почтовой службе, то будут заблокированы и письма, приходящие от нужных людей, если они имеют ящики на этом же сервере.
Читать дальше
Конец ознакомительного отрывка
Купить книгу