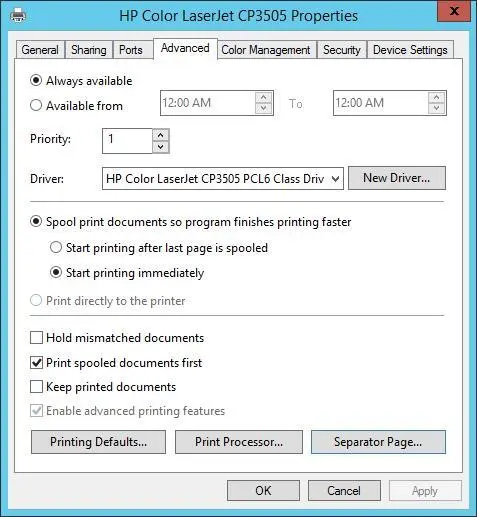Listing printers in Active Directory
Listing printers in Active Directory makes it easier for users to locate and install printers. You can list a printer in Active Directory by doing one of the following:
■Press and hold or right-click the printer’s name, and then tap or click List In Directory.
■Open the printer’s Properties dialog box, and then tap or click the Sharing tab. Select the List In Directory check box, and then tap or click OK.
In a Windows Server 2012 R2 domain you should configure and update printer drivers only on your print servers. You don’t need to update printer drivers on Windows clients. Instead, you configure the network printer to provide the drivers to client systems as necessary.
Updating a printer driver
You can update a printer’s driver by following these steps:
1.Open the printer’s Properties dialog box, and then tap or click the Advanced tab.
2.In the Driver list, you can select the driver from a list of currently installed drivers. Use the Driver list to select a new driver from a list of known drivers.
3.If the driver you need isn’t listed or if you obtained a new driver, tap or click New Driver to start the Add Printer Driver Wizard. Tap or click Next.
4.If the device manufacturer and model you’re using aren’t displayed in the list, tap or click Windows Update. Windows connects to the Windows Update Web site to update the list of printers to show additional models. This feature is part of the automatic driver provisioning feature. It can take several minutes to retrieve the updated list. You should then be able to select your printer manufacturer and model.
5.If the device manufacturer and model you’re using still aren’t displayed in the list, choose Have Disk to install the new driver from a file or disc. In the Install From Disk dialog box, enter the folder path to the printer driver file or tap or click Browse to find the printer driver file by using the Locate File dialog box. Tap or click OK.
6.Tap or click Next, and then tap or click Finish.
Configuring drivers for network clients
After you install a printer or change drivers, you might want to select the operating systems that should download the driver from the print server. By enabling clients to download the printer driver, you provide a single location for installing driver updates. This way, instead of having to install a new driver on all the client systems, you install the driver on the print server and enable clients to download the new driver.
You can enable clients to download the new driver by following these steps:
1.Press and hold or right-click the icon of the printer you want to configure, and then tap or click Printer Properties.
2.Tap or click the Sharing tab, and then tap or click Additional Drivers.
3.In the Additional Drivers dialog box, select operating systems that can download the printer driver. As necessary, insert the Windows Server 2012 R2 installation media, printer driver discs, or both for the selected operating systems. The Windows Server 2012 R2 installation media has drivers for most Windows operating systems.
Setting a separator page and changing print device mode
Separator pages have two uses on Windows Server 2012 R2 systems:
You can use them at the beginning of a print job to make it easier for users to find a document on a busy print device.
You can use them to change the print device mode, such as whether the print device uses PostScript or Printer Control Language (PCL).
To set a separator page for a print device, follow these steps:
1.On the Advanced tab of the printer’s Properties dialog box, tap or click Separator Page.
2.In the Separator Page dialog box, enter the name of the separator file to use. Typically, you’ll want to use one of these available separator pages:
■ Pcl.sepSwitches the print device to PCL mode and prints a separator page before each document
■ Pscript.sepSets the print device to PostScript mode but doesn’t print a separator page
■ Sysprint.sepSets the print device to PostScript mode and prints a separator page before each document
NOTE Sysprintj.sep is an alternate version of Sysprint.sep. If fonts for Japanese are available and you want to use them, you can use Sysprintj.sep.
3.To stop using the separator page, open the Separator Page dialog box and remove the file name.
NOTE When you work with a local server, tap or click the Browse button in the Separator Page dialog box to open the %SystemRoot%\Windows\System32 folder for browsing. In this case, you can browse and select the separator page to use. In contrast, when you work with a remote server, the Browse button is typically not available, so you must enter the exact file name for the separator page.
Changing the printer port
You can change the port used by a print device at any time by using the Properties dialog box for the printer you’re configuring. Open the Properties dialog box, and then tap or click the Ports tab. You can now add a port for printing by selecting its check box or remove a port by clearing its check box. To add a new port type, tap or click Add Port. In the Printer Ports dialog box, select the port type, and then tap or click New Port. Enter a valid port name, and then tap or click OK. To remove a port permanently, select it, and then tap or click Delete Port.
Scheduling and prioritizing print jobs
You can use the Properties dialog box for the printer you’re configuring to set default settings for print job priority and scheduling. Open the dialog box, and then tap or click the Advanced tab. You can now set the default schedule and priority settings by using the text boxes shown in Figure 10–10. Each of these text boxes is discussed in the sections that follow.
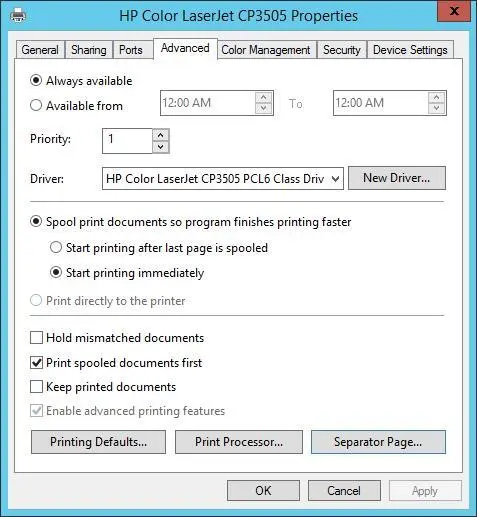
FIGURE 10–10You configure print job scheduling and priority on the Advanced tab.
Scheduling printer availability
Printers are always available or available only during the hours specified. You set printer availability on the Advanced tab. Select Always Available to make the printer available at all times. Select Available From to set specific hours of operation.
TIP As I mentioned before, you can create additional printers for the same print device. All you need to do is change the printer name and share name. To handle long print jobs that would interfere with the normal use of a printer, you might want to create a new printer for a print device and then set the availability to off-hours for your location. That printer could then be used for long print jobs that you don’t want to run during the normal workday. The key to success with this approach is to ensure that the off-hours printer is clearly named as such and that users know how to use the various printers.
Setting printer priority
You can set the default priority for print jobs in the Priority box on the Advanced tab. Print jobs always print in order of priority. Jobs with higher priority print before jobs with lower priority.
Configuring print spooling
For print devices attached to the network, you usually want the printer to spool files rather than print files directly. Print spooling makes it possible to use a printer to manage print jobs.
Читать дальше