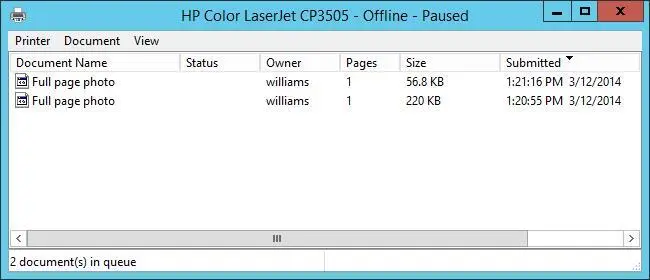The sections that follow examine some of the print server properties that you can configure.
Locating the Spool folder and enabling printing on NTFS
The Spool folder holds a copy of all documents in the printer spool. By default, this folder is located at %SystemRoot%\System32\Spool\Printers. On the NTFS file system, all users who access the printer must have Modify permission on this directory. If they don’t, they won’t be able to print documents.
If you’re experiencing problems, check the permission on this directory by following these steps:
1.Access the Print Server Properties dialog box.
2.Tap or click the Advanced tab. The location of the Spool folder is shown in the Spool Folder text box. Note this location.
3.Press and hold or right-click the Spool folder in Windows Explorer, and then tap or click Properties.
4.Tap or click the Security tab. Now you can verify that the permissions are set appropriately.
Managing high-volume printing
Printers used in corporate environments can print hundreds or thousands of documents daily. This high volume puts a heavy burden on print servers and can cause printing delays, document corruption, and other problems. To alleviate some of this burden, you should do the following:
■Use network-attached printers rather than directly attached printers. Network-attached printers use fewer system resources (namely CPU time) than do other printers.
■Use Branch Office Direct Printing to render print jobs on client computers, and then send the print jobs directly to a printer. Otherwise, print jobs are sent to the print server where they are rendered, and then sent to the printer.
■Dedicate the print server to handle print services only. If the print server is handling other network duties, it might not be very responsive to print requests and management. To increase responsiveness, you can move other network duties to other servers.
■Move the Spool folder to a drive dedicated to printing. By default, the Spool folder is on the same file system as the operating system. To further improve disk input/output (I/O), use a drive that has a separate controller.
Enabling print job error notification
Print servers can beep to notify users when a remote document fails to print. By default, this feature is turned off because it can be annoying. If you want to activate or remove notification, access the Advanced tab of the Print Server Properties dialog box, and then select or clear the check box labeled Beep On Errors Of Remote Documents.
Managing print jobs on local and remote printers

You manage print jobs and printers by using the print management window. If the printer is configured on your system, you can access the print management window by using one of the following techniques:
■Access the Devices And Printers folder on the print server you want to manage. Double-tap or double-click the icon of the printer with which you want to work. If the printer isn’t configured on your system, you can manage the printer remotely by using the Network console. Double-tap or double-click the icon of the print server with which you want to work, and then doubletap or double-click the Devices And Printers folder or the Printers folder.
■In Print Management, double-tap or double-click the Print Servers node, and then double-tap or double-click the entry for the print server itself. Select Printers. Press and hold or right-click the printer with which you want to work, and then tap or click Open Printer Queue.
■In Print Management, press and hold or right-click the Printers node, and then tap or click Show Extended View. With the printer selected in the upper pane, the upper and lower panes in the main window provide functionality similar to that of the print management window.
Viewing printer queues and print jobs
You can now manage print jobs and printers by using the print management window shown in Figure 10–11. The print management window shows information about documents in the printers. This information tells you the following:
■ Document NameThe document file name, which can include the name of the application that printed it.
■ StatusThe status of the print job, which can include the document’s status and the printer’s status. Document status entries you’ll find include Printing, Spooling, Paused, Deleting, and Restarting. Document status can be preceded by the printer status, such as Printer Off-Line.
■ OwnerThe document’s owner.
■ PagesThe number of pages in the document.
■ SizeThe document size in kilobytes or megabytes.
■ SubmittedThe time and date the print job was submitted.
■ PortThe port used for printing, such as LPT1, COM3, File, or IP address (if applicable).
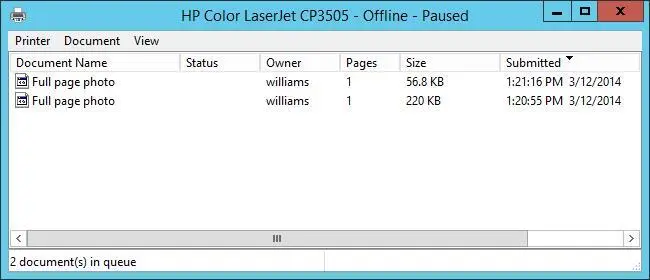
FIGURE 10–11You manage print jobs and printers by using the print management window.
Pausing the printer and resuming printing
Sometimes you need to pause a printer. You do this by using the print management window and selecting the Pause Printing option from the Printer menu. (A check mark indicates that the option is selected.) When you pause printing, the printer completes the current job and then puts all other jobs on hold.
To resume printing, select the Pause Printing option a second time. This should remove the check mark next to the option.
You can use the print management window to empty the print queue and delete all its contents. To do this, choose Cancel All Documents from the Printer menu. Emptying the print queue is especially useful when a printer has had an issue and users have printed the same documents multiple times.
Pausing, resuming, and restarting individual document printing
You set the status of individual documents by using the Document menu in the print management window. To change the status of a document, press and hold or right-click the document, and then use one of the following options on the shortcut menu to change the status of the print job.
■ PausePuts the document on hold and lets other documents print
■ ResumeTells the printer to resume printing the document from where it left off
■ RestartTells the printer to start printing the document again from the beginning
Removing a document and canceling a print job
To remove a document from the printer or cancel a print job, select the document in the print management window. Press and hold or right-click the document, and tap or click Cancel or press the Delete key.
NOTE When you cancel a print job that’s currently printing, the print device might continue to print part or all of the document. This occurs because most print devices cache documents in an internal buffer and the print device might continue to print the contents of this cache.
Checking the properties of documents in the printer
Читать дальше