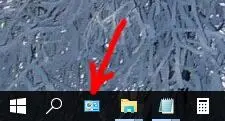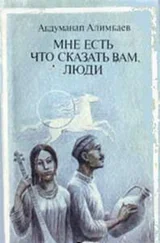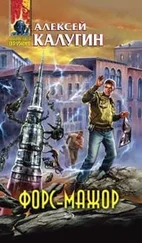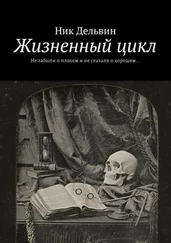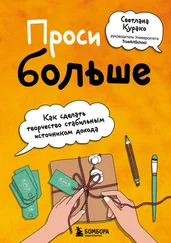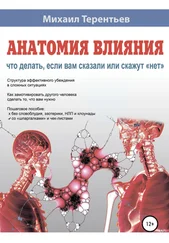Чарльз Спендер
Сделай свой компьютер стабильнее и быстрее: Что Майкрософт забыла вам сказать
КНИГА ВКРАТЦЕ: Данное руководство рекомендует избегать всевозможных программ предназначенных для «оптимизации» или «настройки» Windows или для «очистки» системного реестра, потому что эти приложения дестабилизируют вашу Windows и наполнят её жучками. Люди, которые пишут такой софт, считают что они знают больше о Windows чем знает Майкрософт. Чтобы реально оптимизировать и отремонтировать вашу Windows вам нужно использовать собственные инструменты Windows в командной строке: CHKDSK, SFC и DISM. Помимо этого, вам надо установить последние драйверы для своего железа при помощи бесплатного софта, такого как Driver Booster (и/или Snappy Driver Installer). Только эти четыре метода могут сделать ваш компьютер стабильнее и более надёжным. Для диагностики проблем с железом, используйте набор инструментов Windows который называется «Устранение неполадок» (Troubleshooter). Чтобы ускорить компьютер, вам нужно сделать некоторые апгрейды железа, никакой софт в этом плане не поможет. Чтобы приготовиться к катастрофическому сбою Windows, создайте диск восстановления системы и пользуйтесь точками восстановления Windows и бесплатной версией программы Macrium Reflect. Как только вы достигните стабильной конфигурации Windows и Майкрософт Офиса, отключите все обновления Офиса и Windows (потому что многие из них плохого качества), и поддерживайте безопасность при помощи хорошего платного антивируса. Ждите по крайней мере один год прежде чем устанавливать свежевыпущенную версию Windows и как минимум полгода перед тем как установить новую версию Майкрософт Офиса. Несмотря на все проблемы Windows, она по-прежнему удобнее Макинтоша. Обзаведитесь софтом для зашифровки документов и/или дисков и не забудьте изменить настройки конфиденциальности в Windows, Офисе и в веб-браузере.
Объем технической информации для исправления неполадок Майкрософт Windows огромен. Для большинства пользователей ПК сложно отделить хорошую информацию от плохой и остановиться на каком-либо конкретном плане выявления и устранения неисправностей, который можно использовать регулярно. Данная брошюра содержит краткое изложение ключевых моментов, которые могут служить в качестве основы для технического обслуживания и устранения неполадок вашего ПК. Эта электронная книга составлена из нескольких небольших глав (кому нужна еще одна огромная книга о Windows?); каждая глава содержит ключевую информацию по определенной теме и ссылку или ссылки на более подробную информацию, которая была проверена данным автором и может быть бесплатно найдена в Интернете.
Если ваш компьютер выходит из строя каждые несколько дней (зависает или показывает «синий экран смерти») или если у вас возникают другие проблемы с компьютером, данная брошюра может служить легким способом устранения неполадок. Даже если в настоящее время вы не испытываете каких-либо серьезных технических проблем с вашим компьютером, данная брошюра поможет ускорить работу вашего ПК, полностью использовать все возможности Windows и предотвратить возможные катастрофические сбои, которые могут привести к выходу компьютера из строя на несколько дней и удалить ваши бесценные данные.
Данная книга предназначена для пользователей Windows 7, Windows 8.1 и Windows 10, хотя часть информации также применима к более ранним версиям Windows. Прежде чем начать, измените настройки Windows таким образом, чтобы все расширения файлов всегда были видны. Перейдите в панель управления ( в Windows 10 : кнопка «Пуск» → «Все приложения» → «Система Windows», в Windows 8.1 : кнопка «Пуск» → «Настройки» → [внизу] «Панель управления»). Затем дважды нажмите мышью на «Параметры папки» (Windows XP/Vista/7/8) или «Параметры проводника» (Windows 10), выберите вкладку «Просмотр» и снимите галочки с пунктов «Скрыть расширения для известных типов файлов» и «Скрыть защищённые файлы операционной системы». Вам нужно будет видеть расширения некоторых файлов при выполнении инструкций, предоставленных в данной книге. Я рекомендую закрепить панель управления на панели задач (поскольку мы будем часто её использовать):
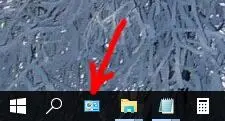
Для выполнения данной задачи нажмите кнопку «Пуск», введите «Панель управления», затем щелкните правой кнопкой мыши на ярлык «Панель управления» и выберите «Закрепить на панели задач». Также обратите внимание на «разряды (биты)» вашей системы Windows (32-разрядная или 64-разрядная операционная система). Перейдите в «Панель управления» → «Система» и изучите раздел «Тип системы»:
Читать дальше