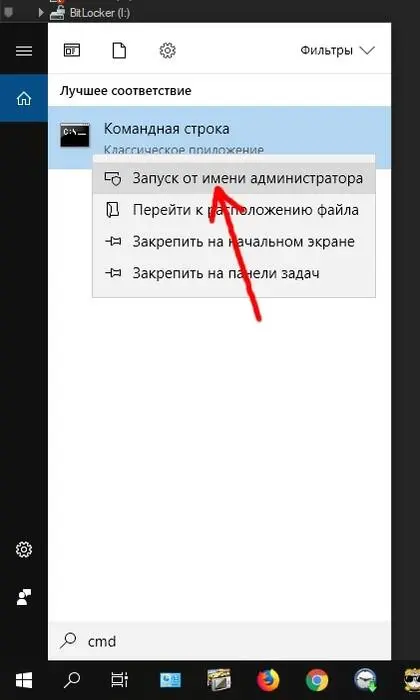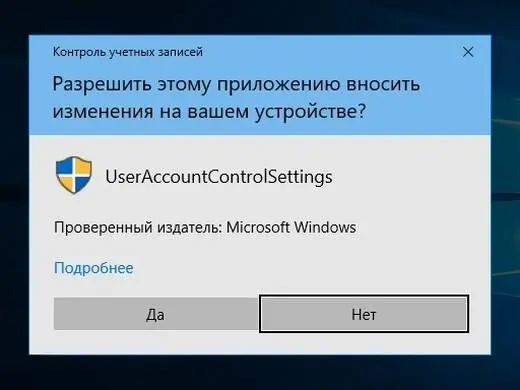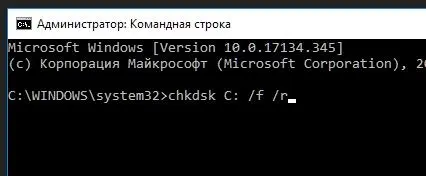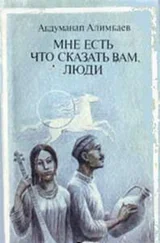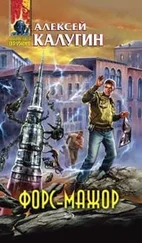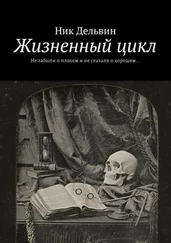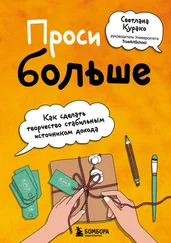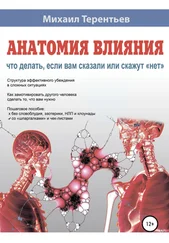Самый полезный инструмент: проверка системных файлов (SFC)
Прежде всего, если ваш компьютер не запускается, и вы подозреваете, что причина заключается в том, что вы случайно ударили компьютер каким-либо тяжелым предметом или уронили компьютер с небольшой высоты, тогда вы можете попытаться восстановить свое оборудование, разобрав и повторно собрав ПК таким образом, как описано в конце раздела «Как создать диск восстановления системы». Если вы сможете запустить свой компьютер, тогда можете продолжить чтение.
Перед запуском проверки системных файлов (утилита SFC) я настоятельно рекомендую проверить наличие ошибок или неисправностей на диске, на котором установлена Windows (как правило, на диске C) с помощью другой утилиты Windows: CHKDSK. Вам необходимо осуществить такую проверку, даже если у вас есть так называемый твердотельный накопитель, т. е. жесткий диск на основе флэш-памяти. Для запуска CHKDSK щелкните правой кнопкой мыши на диск C в проводнике файлов (называемый проводником Windows в прошлых версиях Windows):

Выберите «Свойства», вкладка «Сервис», нажмите «Проверить» в разделе «Проверка на наличие ошибок»:

Скорее всего, данная программа попросит вас перезагрузить ПК, а затем CHKDSK проверит жесткий диск на наличие неисправностей перед запуском Windows. Описанный выше метод достаточно часто не может выполнить всестороннюю проверку вашего жесткого диска (которая должна осуществляться в течение 30–100 минут), особенно в случае последних версий Windows. Если описанная выше процедура длилась всего нескольких минут, тогда вам необходимо запустить CHKDSK из командной строки Windows следующим образом.
Во-первых, закройте все программы, а затем нажмите клавишу Windows и введите «cmd» (без кавычек) или в старых версиях Windows найдите в меню «Пуск» программу «Командная строка Windows» (обычно в «Программы» → «Дополнительно»). Нажмите правой кнопкой мыши на ярлык командной строки Windows:
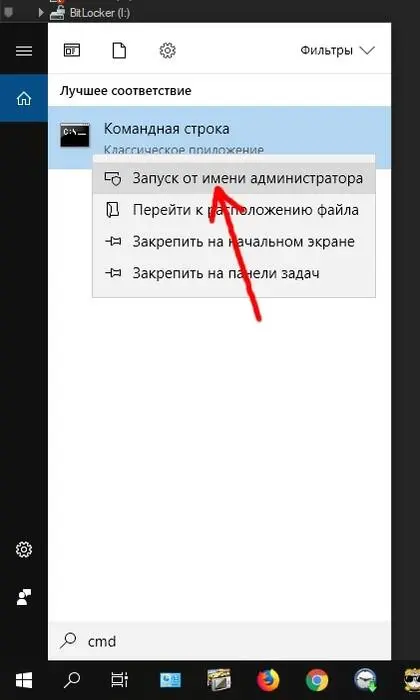
Выберите «Запуск от имени администратора». Если появляется окно «Контроль учетных записей», нажмите на «Да»:
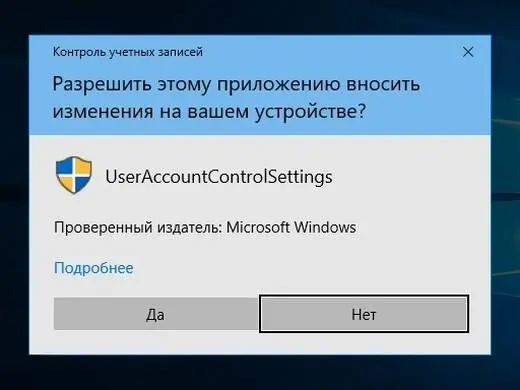
В окне командной строки наберите команду « chkdsk C: /f /r» (без кавычек) и нажмите клавишу Enter:
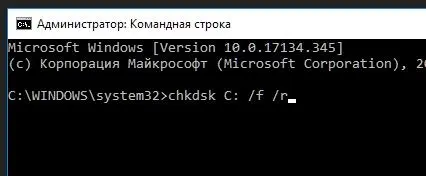
Скорее всего, программа попросит вас перезапустить компьютер для завершения данной задачи:

Нажмите клавишу Y, а затем клавишу Enter. Затем закройте окно командной строки и перезагрузите компьютер. CHKDSK будет медленно и тщательно проверять физическое состояние вашего жесткого диска, найдет поврежденные участки при их наличии и проследит за тем, чтобы Windows не использовала их в будущем. Если CHKDSK не справляется (не может завершить работу после нескольких часов), см. Приложение, в котором описывается более надежная (но более технически сложная) процедура анализа и отладки жесткого диска. Более подробную информацию о CHKDSK см. на данной веб-странице:
http://www.howtogeek.com/howto/windows-vista/guide-to-using-check-disk-in-windows-vista/
Теперь, когда жесткий диск вашей системы находится в хорошем состоянии, мы можем продолжить. Независимо от того, имеются ли у вас проблемы с компьютером или нет, собственный инструмент Windows под названием «Проверка системных файлов» (SFC) будет действительно полезен. Данный инструмент проверяет все важные файлы операционной системы Windows и исправляет их в случае повреждения. Чтобы запустить проверку системных файлов, закройте все программы и запустите командную строку Windows в режиме администратора, как описано выше. В окне командной строки введите команду « sfc /scannow» (без кавычек) и нажмите клавишу Enter:

Функция проверки системных файлов начнет проверку файлов, что может занять от 5 до 30 минут. Как только задача будет выполнена, как правило, вы получите сообщение об обнаружении некоторых ошибок и их исправлении. Если функция проверки системных файлов сообщает, что она не смогла получить доступ или исправить ошибки в некоторых файлах, то я советую прочитать следующее более подробное руководство:
Читать дальше