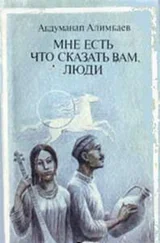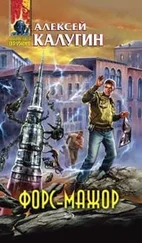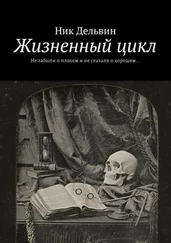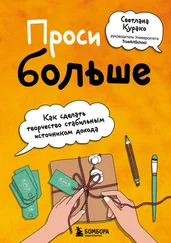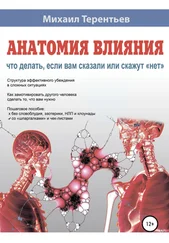https://www.tenforums.com/tutorials/7808-use-dism-repair-windows-10-image.html
Третий уровень ремонта Windows
Это набор инструментов «Устранение неполадок Windows» (Troubleshooter), который может диагностировать и устранять некоторые проблемы, возникшие у вашего ПК и/или Windows. Чтобы получить доступ к данной функции на компьютере с системой Windows 10, нажмите и удерживайте нажатой клавишу Windows и нажмите клавишу «I»; затем выберите «Обновление и безопасность» и «Устранение неполадок». На компьютере с Windows 8.1 нажмите клавишу Windows + C и введите «поиск и устранение неисправностей» в поле поиска. Выберите результат «Поиск и устранение неисправностей». Если у вас Windows 7, перейдите в панель управления, нажмите «Система и безопасность», а в Центре поддержки нажмите «Найти и устранить проблемы (устранение неполадок)». Ознакомьтесь с информацией и изучите все доступные варианты устранения неполадок, прежде чем возникнут какие-либо настоящие проблемы.
Четвертый уровень ремонта Windows
Ваша цель заключается в том, чтобы пройти как SFC, так и DISM (или System Update Readiness Tool на компьютере с Windows 7). Если эти этапы пройдены, тогда ваша Windows находится в отличном состоянии, и вам не о чем беспокоиться. Если вы не можете пройти такие проверки, то с вашей установкой Windows что-то не так, возможно, файлы, необходимые для такого ремонта, повреждены.
Остался последний вариант: обновление на месте, также известное как восстановительная установка Windows. Данная процедура сохраняет все ваши файлы, настройки и программы (с некоторыми незначительными исключениями, о которых вы узнаете позже). Фактически, если у вас много денег и мало времени, вы можете позвонить в Майкрософт и получить платную поддержку в отношении DISM или проверки системных файлов (SFC). В противном случае приготовьтесь к отладке Windows путем обновления на месте.
Во-первых, вам нужно получить доступ к DVD или файлу ISO с такой же версией Windows, что и та, которую вы пытаетесь отремонтировать. Всё должно совпадать: язык, редакция [Профессиональная, Домашняя Расширенная и т. д.] и номер сборки [например, сборка 10.0.15063 или версия 1703 (обновление Windows 1 °Creators')]. Если версия Windows не является точно такой же, тогда восстановительная установка либо не будет успешно завершена, либо вы потеряете все свои настройки и некоторые программы. Вы можете определить родной язык вашей установленной Windows несколькими способами, описанными в данной ссылке. Обратите внимание, что «английский язык» (т. е. американский английский язык) и «английский международный язык» или «английский язык Великобритании» представляют собой разные версии Windows. Определение исходного родного языка Windows не тривиально, если у вас установлена Windows Профессиональная, что позволяет вам легко менять язык интерфейса. Родной язык вашей установленной Windows определить не так уж и сложно: он соответствует языку, отображаемому на экране приветствия (или экране блокировки) после того, как вы завершите работу своего компьютера, а затем запустите его вручную. Он также соответствует языку сообщений, когда Windows обновляется, непосредственно перед перезагрузкой: «Работа с обновлениями… завершена на 33 %. Не выключайте компьютер». Он также соответствует языку среды восстановления Windows (описано далее в подразделе «Как создать диск восстановления системы»). Вы можете узнать версию Windows 10, нажав кнопку «Пуск», затем кнопку «Настройки», расположенную выше, затем выбрать «Система» и «О системе». Номер сборки отображается при запуске командной строки Windows в качестве администратора.
Вы можете легко найти различные характеристики вашего DVD или файла ISO Windows. Найдите в Интернете ответы на свои вопросы. Например, чтобы определить версию установочного диска USB Windows 10, введите следующую команду в командной строке Windows:
dism /Get-WimInfo /WimFile: H:\sources\Boot.wim /index:1
где вам нужно заменить «H:» соответствующей буквой названия диска. В этой ссылкеперечислены различные версии и номера сборки Windows 10.
К счастью, вы можете загрузить ISO файл (файл, который можно использовать для создания установочного DVD или USB-носителя) различных версий Windows с помощью чудесной программы Heidoc Windows ISO Download Tool. Например, я загрузил следующую версию: Windows 10 Pro, English, Creators' Upgrade (март 2017, версия 1703), 64-разрядная. Важно проверить хэш-код загруженного файла, чтобы убедиться, что он не был поврежден во время загрузки. В инструменте Heidoc имеется кнопка «Хэш-архив», при помощи которой вы можете найти хэш своей версии Windows, а затем установить небольшую програмку под названием HashTab и использовать ее для вычисления хэш-последовательности загруженного файла и сравнить два номера. Они должны совпадать, если ваш загруженный ISO файл не поврежден.
Читать дальше