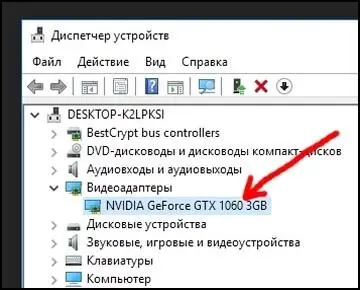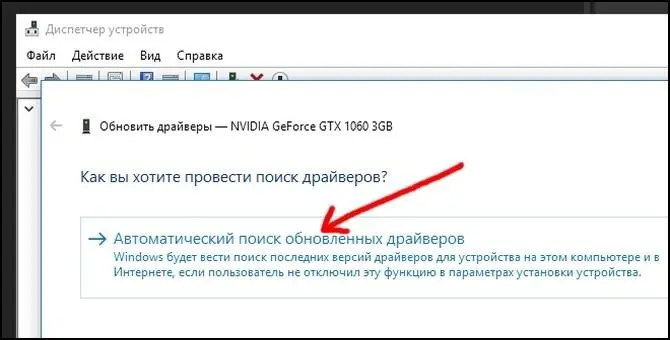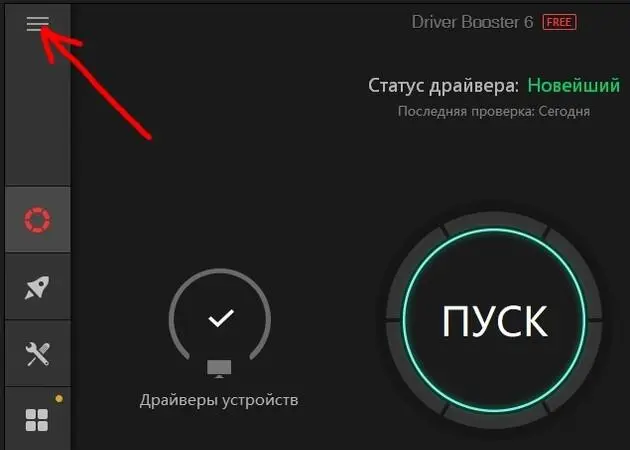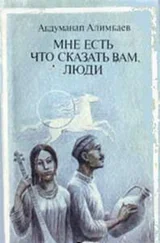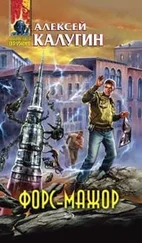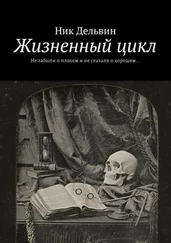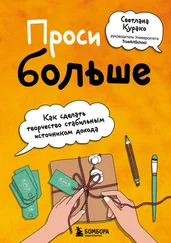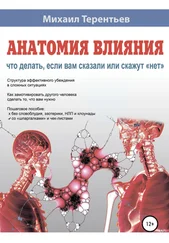Теперь, когда у вас есть необходимый соответствующий установочный носитель, вы можете перейти непосредственно к восстановлению Windows. См. следующие руководства:
Windows 7:
https://www.sevenforums.com/tutorials/3413-repair-install.html
Windows 8.1:
https://www.eightforums.com/tutorials/26095-repair-install-windows-8-a.html
Windows 10:
https://www.tenforums.com/tutorials/16397-repair-install-windows-10-place-upgrade.html
Вы можете записать ISO-файл на записываемый диск DVD, нажав правой кнопкой мыши на файл ISO в Windows 8 или 10. Вы также можете создать загрузочный установочный USB-носитель из файла ISO с помощью удобного инструмента Rufus, как описано в данной ссылке. После этого четвертого уровня ремонта вы сможете пройти SFC и DISM/Readiness Tool успешно. Конечно, имеется и пятый уровень: чистая установка Windows, при которой вы потеряете все свои настройки и программы. Я не обсуждаю дополнительные опции «Освежить Windows» (Refresh Windows) и «Возврат к установке Windows от производителя ПК» (Reset Windows), поскольку в таком случае вы потеряете большинство настроек и программ.
Второй самый полезный инструмент: Driver Booster
Многие сбои в Windows вызваны устаревшими драйверами различных устройств на вашем компьютере. Драйвер — это часть программного обеспечения, которая сообщает Windows о том, как использовать конкретное устройство, например, видеокарту или принтер. К сожалению, даже когда производитель устройства (например, Intel, AMD или Hewlett-Packard) выпускает хорошо протестированную новую версию драйвера, Windows обычно не видит такое обновление. К примеру, если вы перейдете на панель управления → «Диспетчер устройств» и выберете устройство, например видеокарту:
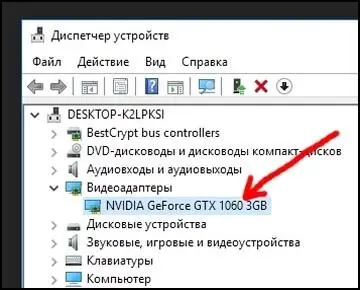
нажмете правой кнопкой мыши, выберете «Обновить программное обеспечение драйвера» и нажмёте «Автоматический поиск обновленных драйверов»:
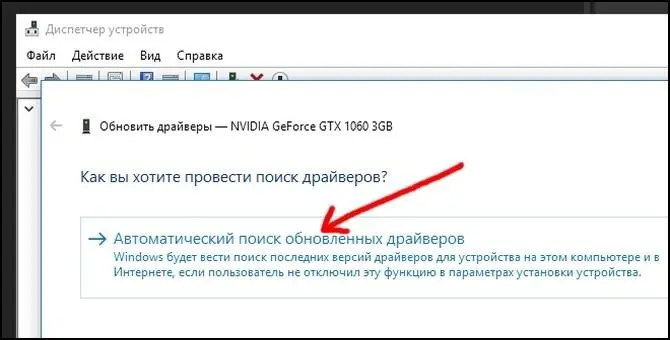
тогда Windows, скорее всего, сообщит вам, что «Лучшее программное обеспечение драйвера для вашего устройства уже установлено», даже если программное обеспечение драйвера было установлено пять лет назад, а производитель выпустил несколько обновлений за эти годы. Устаревшие драйверы приводят к сбою Windows по нескольким причинам: устаревший драйвер может быть частью общего программного обеспечения, написанного Майкрософтом, и может не полностью соответствовать всем функциям устройства, или программное обеспечение драйвера «находится в стадии разработки» изготовителем после того, как Майкрософт выпустила новую версию Windows. В последнем случае первая версия драйвера для новой версии Windows содержит множество жучков и требует дальнейшего тестирования и улучшения со стороны производителя устройства.
Сначала вам нужно загрузить и установить последние драйверы для каждого компонента вашего компьютера на веб-сайте производителя материнской платы (или ноутбука). В последствии будет гораздо удобнее проверять наличие обновлений для всех драйверов с помощью специального бесплатного программного обеспечения. На мой взгляд, лучшим программным обеспечением в данном отношении является Driver Booster, который можно загрузить на веб-сайте CNET download.com или на веб-сайте iobit.com. После установки и запуска программы перейдите в раздел «Опции»:
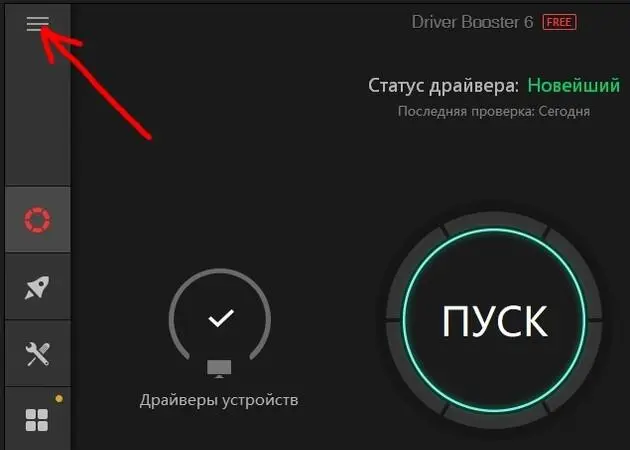
Выберите «Настройки», прокрутите вниз, а затем убедитесь, что выбрана следующая опция: «Показывать только драйверы, которые проходят тесты WHQL» (т. е. те, которые были официально протестированы и сертифицированы Майкрософтом), Нажмите «ОК» или закройте диалоговое окно «Настройки».
Теперь нажмите кнопку «Сканировать». Driver Booster просканирует вашу систему и сравнит ваши драйверы с интернет-базой обновлений, а затем покажет вам длинный список устаревших и современных драйверов на вашем компьютере. Если вы увидите обновления драйверов для видеоадаптера (т. е. видеокарты, вы можете найти ее название, перейдя на панель управления → «Диспетчер устройств»), тогда не устанавливайте их с помощью Driver Booster. В правой части окна программы вы увидите небольшую стрелку вниз в кнопке «Обновить», которая соответствует видеоадаптеру. Нажмите на данную маленькую стрелку и выберите «Игнорировать это устройство». Теперь перейдите на сайт производителя вашего видео адаптера, загрузите и установите такой новый драйвер вручную (выберите только сертифицированный драйвер или WHQL-драйвер).
Читать дальше