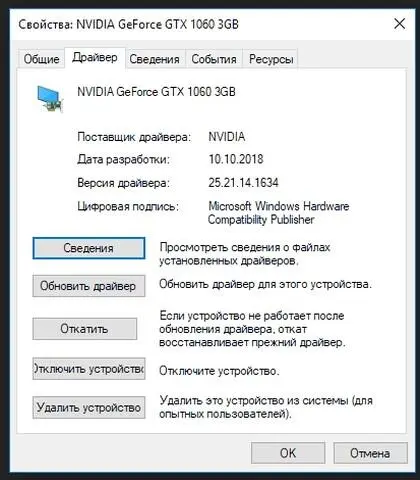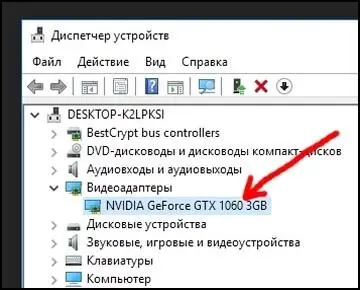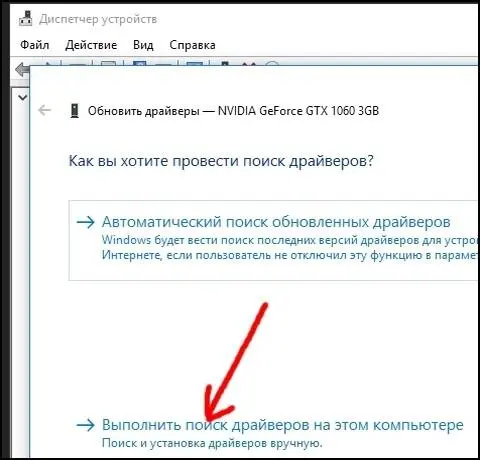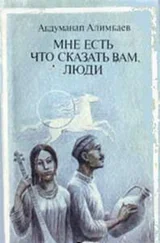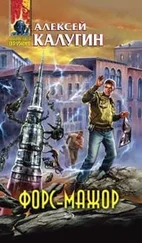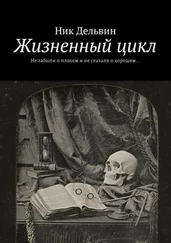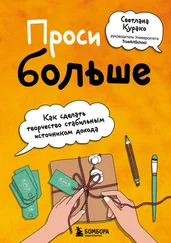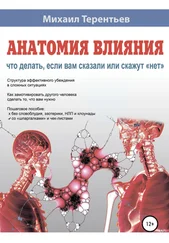Как вы видите, обновление драйверов связано не только с поиском новых драйверов, но и с избеганием бета-драйверов. Бета-драйверы для видеокарты могут дестабилизировать вашу систему Windows, что приводит к частному появлению синего экрана. Бета-драйверы для других устройств вашего компьютера вряд ли будут иметь такие драматические последствия, и они встречаются менее часто. Теперь, когда мы исключили нестабильные драйверы, справа от названия любого устаревшего драйвера в Driver Booster вы можете нажать кнопку «Обновить».
Бесплатная версия Driver Booster не загружает все последние версии драйверов и может предложить вам загрузить некоторые последние версии драйверов при помощи платной версии программы «Driver Booster Pro». Вы можете проигнорировать данную небольшую проблему, поскольку драйверы, которые выпущены один или два месяца назад, вполне пригодны (намного лучше, чем драйверы, которым уже несколько лет), и вы можете обойтись без самых последних новинок. В настройках программы вы можете выбрать автоматическую проверку наличия новых драйверов (можно выбрать ежемесячные обновления или отсутствие обновлений).
Существует еще один бесплатный инструмент для обновления драйверов под названием Snappy Driver Installer, но он менее удобен и не имеет возможности выбирать только WHQL-драйверы. Вы можете узнать о последних версиях драйверов (недоступных для бесплатных пользователей) в Driver Booster, а затем загрузить только такие драйверы с помощью Snappy Driver Installer, поскольку вы знаете, что такие драйверы WHQL.
В маловероятном случае, когда какое-либо устройство начинает работать с ошибкой после установки нового драйвера, «Диспетчер устройств» (на панели управления) позволяет легко вернуться к предыдущей версии драйвера (в последних версиях Windows). Для этого найдите соответствующее устройство в «Диспетчере устройств», нажмите на него правой кнопкой мыши, выберите «Свойства», а затем вкладку «Драйвер»:
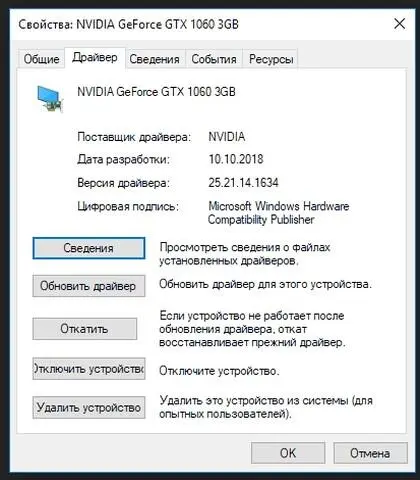
Нажмите кнопку «Откатить». Если она не функционирует, вы можете использовать функцию восстановления Windows. Если установка драйвера в Driver Booster не получилась, тогда найдите такой драйвер в Интернете самостоятельно (используя поисковую систему или веб-сайт производителя) и вручную обновите драйвер с помощью «Диспетчера устройств» на панели управления следующим образом. Разархивируйте загруженный файл и установите драйвер, нажав мышью на что-то вроде файла «install.exe» или выбрав папку драйвера вручную в интерфейсе «Диспетчер устройств»:
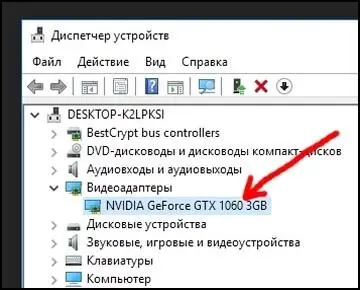
Нажмите правой кнопкой мыши, выберите «Обновить программное обеспечение драйвера» и нажмите «Выполнить поиск драйверов на этом компьютере»:
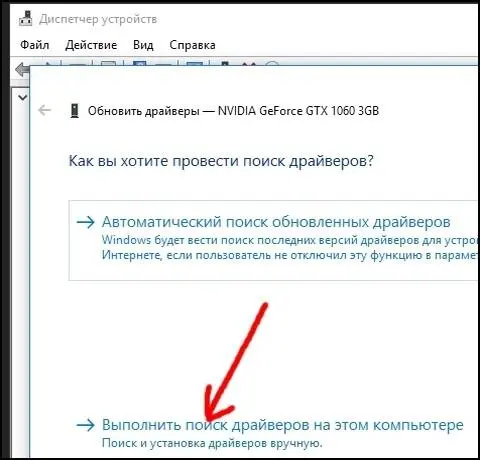
Выберите нужную папку. После этого Windows определит новый драйвер и самостоятельно его установит. Я советую всегда устанавливать драйвера для видеокарты вручную, а не через Driver Booster.
ВАЖНО:Откройте настройки программного обеспечения вашего графического адаптера, поставляемого вместе с драйвером графического адаптера, и отключите различные дополнительные параметры, следуя принципу «чем проще тем лучше». Некоторые из таких параметров могут привести к сбою операционной системы. Например, если у вас есть графический адаптер AMD Radeon, откройте «Настройки AMD Radeon» и выберите «По умолчанию» на вкладке «Видео», отключите все параметры на вкладке «Отображение», а затем на вкладке «Главная» нажмите кнопку «Настройки», выберите «Дополнительные настройки Radeon» и отключите все имеющиеся параметры, особенно параметр «Smart Sleep» в настройках питания. Из-за последнего параметра мой компьютер давал сбои несколько раз в неделю после периода бездействия (дисплей отключается системой Windows, но после этого он не может проснуться без полной перезагрузки компьютера).
Я не рекомендую другие программы для обновления драйверов, поскольку они либо сложнее в использовании, либо потому что не предлагают вам установку только сертифицированных драйверов. Программы Driver Booster должно быть достаточно для удовлетворения всех потребностей связанных с драйверами.
Иногда драйвер, специально разработанный для вашей версии Windows, недоступен, и Driver Booster устанавливает общий драйвер, разработанный Майкрософтом (или другой компанией) вместо производителя вашего устройства. Если такое устройство начнет выдавать ошибки или работать неправильно, вы можете попробовать установить драйвер для версии Windows, непосредственно предшествующей вашей версии, вместо подобного общего драйвера. Если такой способ не поможет, тогда вам нужно подождать, пока производитель вашего устройства не разработает драйвер для вашей версии Windows, либо вам придется покупать новое устройство, совместимое с вашей версией Windows. Вот поэтому я и сказал ранее, что лучше подождать, по крайней мере один год перед тем, как устанавливать свежевыпущенную версию Windows.
Читать дальше