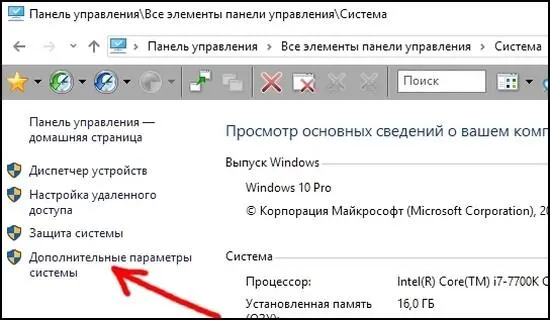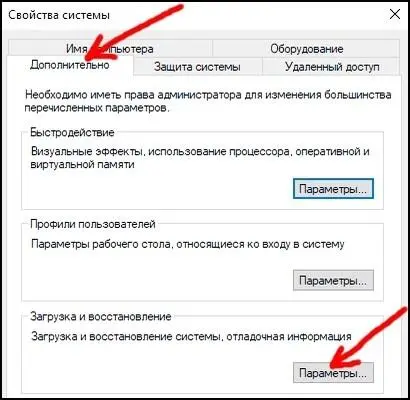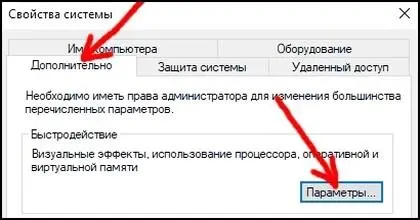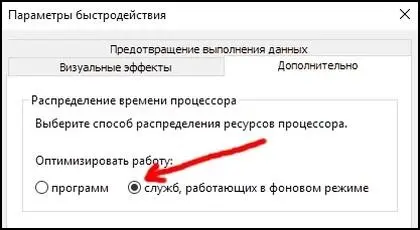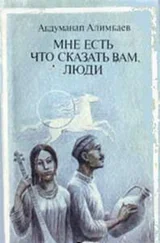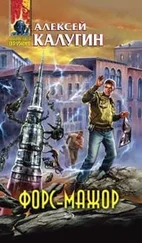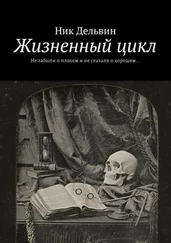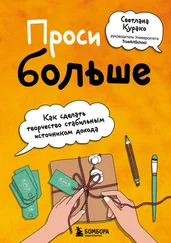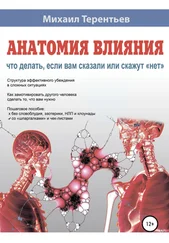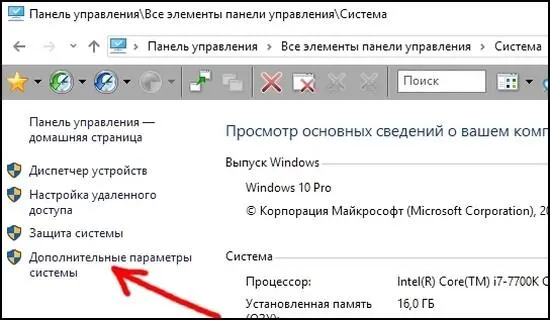
Выберите вкладку «Дополнительно» и нажмите «Параметры» в разделе «Загрузка и восстановление»:
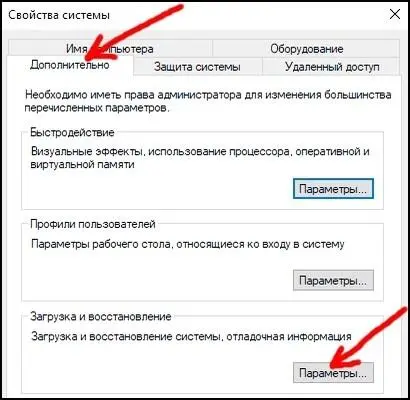
В открывшемся диалоговом окне убедитесь в наличии следующих параметров (или похожих) в разделе «Отказ системы»:

Нажмите «ОК» для возврата во вкладку «Дополнительно». Затем нам необходимо убедиться, что размер файла подкачки контролируется Windows или что данный размер больше размера ОЗУ. В противном случае ваш компьютер не сохранит полный дамп системы после возникновения синего экрана. Нажмите «Параметры» в разделе «Быстродействие»:
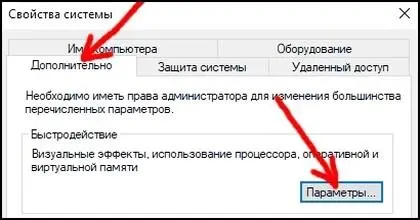
Затем выберите вкладку «Дополнительно» и нажмите «Изменить» в разделе «Виртуальная память»:

В новом диалоговом окне убедитесь, что рядом с фразой «Автоматически управлять размером файла подкачки для всех дисков» стоит отметка «галочка». В качестве альтернативы вам будет необходимо указать размер файла подкачки на диске C так чтобы он превышал размер ОЗУ. Вам нужно удалить файлы подкачки (при их наличии) с других дисков, т. е. укажите их размер на уровне нуля. Вы можете узнать объем оперативной памяти, установленной на вашем компьютере, перейдя на панель управления и выбрав вкладку «Система». Посмотрите на строку с надписью «Установленная память (ОЗУ)». Пока вы находитесь в расширенных системных настройках, будет полезно указать приоритет системных процессов над программами. Такое изменение должно сделать вашу Windows немного более стабильной, а мышь и клавиатуру более отзывчивыми. В диалоговом окне «Свойства системы» измените использование процессора, нажав кнопку «Параметры»:
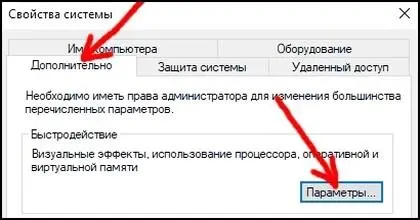
В новом диалоговом окне выберите опцию «Службы, работающие в фоновом режиме»:
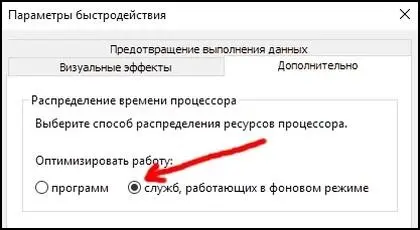
Нажмите «ОК» несколько раз, чтобы закрыть все окна настроек. Функция гибернации обычно включена по умолчанию в последних версиях Windows. В таком случае на вашем диске C должен иметься скрытый системный файл под названием hiberfil.sys. Обычно такой файл имеет достаточно большой размер: от 40 % до 75 % вашей оперативной памяти, однако функция гибернации даёт большое количество преимуществ, и я рекомендую ее активировать. Помимо повышения стабильности системы, как описано выше, спящий режим резко сокращает время, необходимое Windows для запуска и перезагрузки. Чтобы отключить гибернацию (файл hiberfil.sys исчезнет), запустите командную строку Windows в качестве администратора, введите следующую команду и нажмите клавишу Enter:
powercfg.exe /hibernate off
Чтобы включить гибернацию (разрешить глубокий сон), запустите следующую команду:
powercfg.exe /hibernate on
Возвращаясь к случаям возникновения синего экрана, необходимо отметить, что они обычно связаны с системными утилитами, такими как менеджеры разделов диска, диагностика Windows, инструменты шифрования, средства разблокировки файлов, утилиты настройки интерфейса Windows (например, WindowBlinds) и т. д. Если вы не можете определить, какая программа или драйвер приводят к сбою Windows, вы можете попробовать бесплатный инструмент под названием BlueScreenView, который можно загрузить на веб-сайте download.com. До использования BlueScreenView вам необходимо гарантировать, что Windows сохраняет информацию о сбоях каждый раз, когда отображается синий экран. Мы осуществили данное действие выше, включив полный дамп памяти. Если на диске C нет места, вы можете сохранить мини-дамп (обычно не рекомендуется) вместо полного дампа памяти. Перейдите в панель управления → Система → Дополнительные параметры системы:
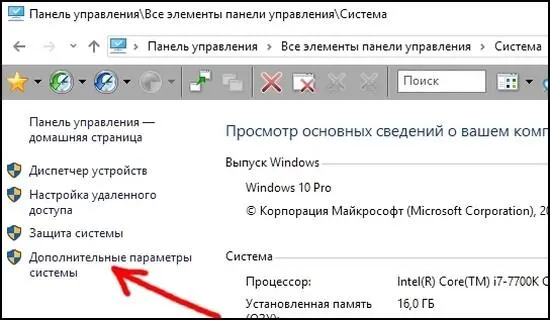
Затем выберите вкладку «Дополнительно» и нажмите «Параметры» в разделе «Загрузка и восстановление»:
Читать дальше