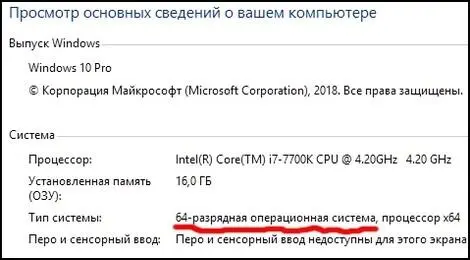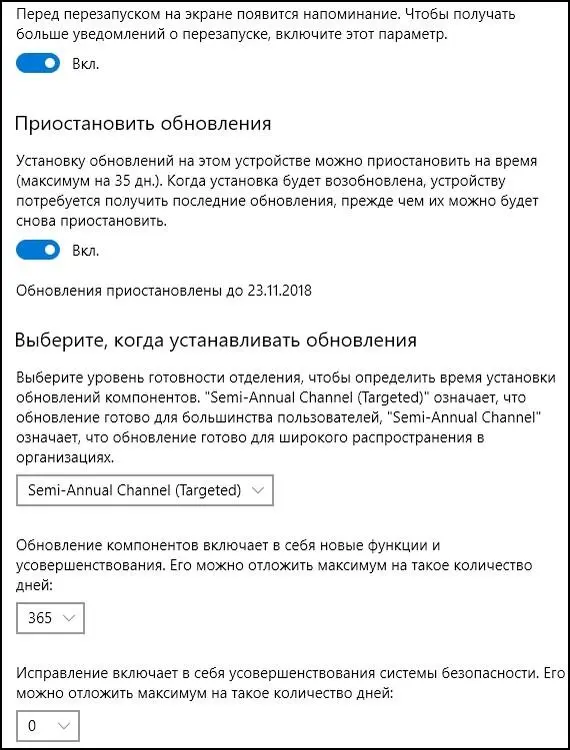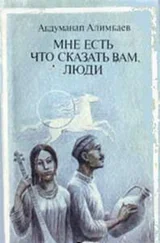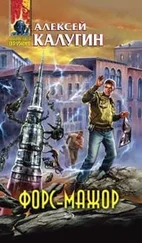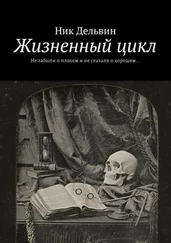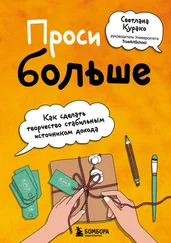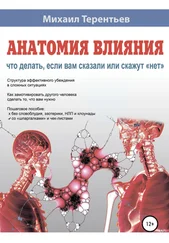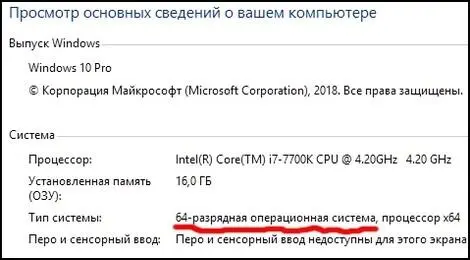
В данном окне также отображается размер вашей оперативной памяти (ОЗУ). При выполнении инструкций, представленных в данной книге, вы заметите, что некоторые программные приложения могут быть установлены в виде 32-разрядной или 64-разрядной версии. Вам нужно выбрать версию, соответствующую разряду вашей системы Windows (обратите внимание, что 32-разрядные программы иногда обозначаются как «X86»). Чтобы успешно следовать инструкциям, представленным в данной книге, вам необходимо войти в учетную запись пользователя Windows как «Администратор».
Если вы желаете распечатать какую-либо часть данной книги на бумажном носителе, вы можете сделать это в программе управления электронными книгами Calibre. После установки Calibre на вашем ПК перейдите в «Пуск» → «Программы» (или «Все приложения») → «Calibre» и выберите «E-book viewer». В верхнем левом углу окна программы вы найдете кнопку «Открыть электронную книгу». После того, как вы откроете файл электронной книги, взгляните на нижний левый угол окна Calibre и найдите кнопку «Печать» (или стрелку, при нажатии которой показывается данная кнопка).
Пользователи Windows 10 могут прочитать о настройках обновлений Windows ниже. Наконец, полезно потратить 15–30 минут на изучение основной информации о вашей версии Windows. См. одно из следующих кратких описаний функций Windows (из первоисточника):
Windows 10:
http://windows.microsoft.com/en-us/windows-10/getstarted-whatsnew-cortana
Windows 8.1:
http://windows.microsoft.com/en-us/windows/previous-support#1TC=windows-8
Windows 7:
http://windows.microsoft.com/en-us/windows/previous-support#1TC=windows-7
Пользователи Windows 10: Прежде всего, я рекомендую Windows 10, если вы желаете приобрести новейшее и самое современное оборудование. Например, только Windows 10 полностью поддерживает 7-е поколение микропроцессоров Intel. Версия 1803, т. е. обновление, выпущенное в апреле 2018 года, является довольно стабильной на текущий момент, и я рекомендую использовать именно ее. Как и в отношении любой недавно выпущенной версии Windows, я не рекомендую использовать последнюю версию Windows 10 под названием «Обновление от октября 2018 год» (версия 1809), поскольку для исправления большинства жучков Майкрософту требуется некоторое время (не менее 6 месяцев).
Последние апгрейды Windows 10 (Майкрософт называет их «обновлениями») требуют значительных усилий для установки (см. Приложение II «Если не удается обновить Windows»), и поэтому мой совет — не допустить их автоматической установки. Если у вас имеется профессиональная или более продвинутая версия Windows, выберите в меню Пуск → Настройки → Обновление и безопасность → Центр обновления Windows → Дополнительные параметры:
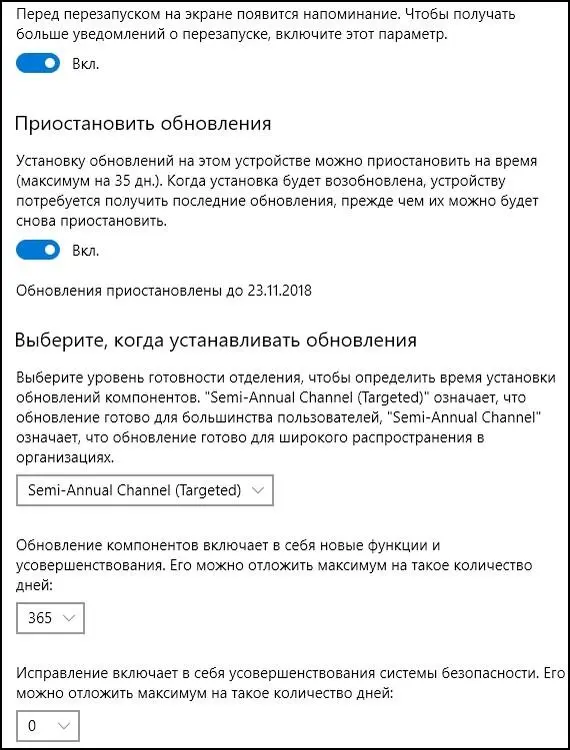
Вышеуказанные настройки создадут ложное впечатление что вы можете контролировать обновления Windows. На самом деле все эти и другие более хитроумные настройки (в системном реестре и в Групповой Политике) периодически игнорируются Майкрософтом, и обновления устанавливаются насильно. Независимо от того какая у вас версия Windows, советую пользоваться бесплатной программой Win Update Stop. По моему опыту это единственный надёжный способ остановить обновления Windows. Как только вы достигните стабильной конфигурации Windows и Майкрософт Офиса, отключите все обновления Офиса и Windows (потому что многие из них плохого качества), и поддерживайте безопасность при помощи хорошего платного антивируса.
Разумеется, «инсайдерские сборки» Windows 10 и Офиса 2016 не рекомендуются, если ваши приоритеты — это стабильность и надежность операционной системы.
Стоит упомянуть что ваши персональные данные и всё что вы делаете на компьютере регистрируется и сообщается Майкрософту по умолчанию в Windows 10 и Офисе 2016. Найдите в интернете как настроить управление личными данными (конфиденциальность), но не делайте это в системном реестре или Групповой Политике, потому что вы испортите свою Windows (и эти настройки с таким же успехом игнорируются Майкрософтом как и обычные настройки). Если вам очень нужно изменить какие-либо настройки в системном реестре или Групповой Политике, всегда предварительно создавайте точку восстановления в Windows. Ни при каких обстоятельствах не пользуйтесь Google Chrome для прогулок по интернету, потому что у вас не будет никакой конфиденциальности. Mozilla Firefox лучше, после того как вы измените настройки конфиденциальности. Пользуйтесь программой CCleaner для удаления следов активности на компьютере и пользуйтесь софтом для зашифровки документов и/или дисков (например, BestCrypt и WinRAR) чтобы защитить конфиденциальные документы и стереть удалённые документы с жёсткого диска и из ОЗУ. Подпишитесь на сервис VPN при помощи биткойна и/или пользуйтесь браузером Tor для полной конфиденциальности ваших действий в интернете.
Читать дальше