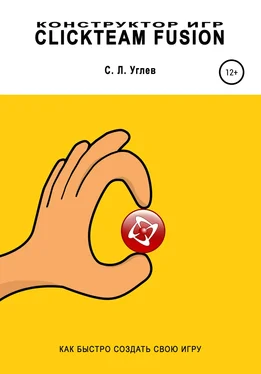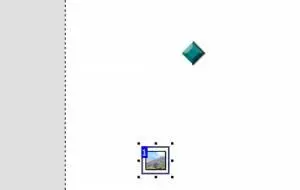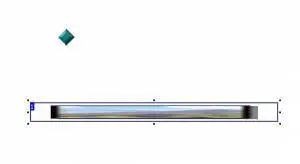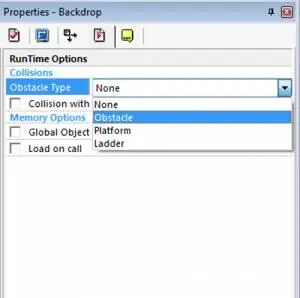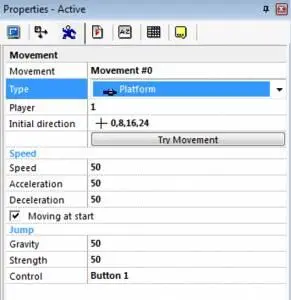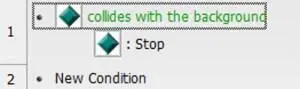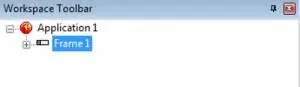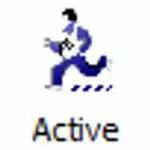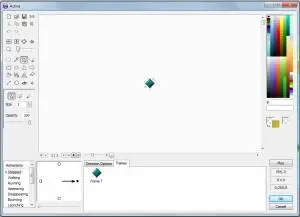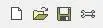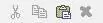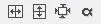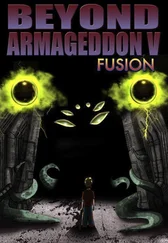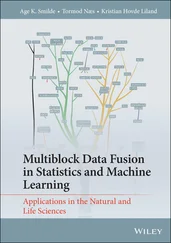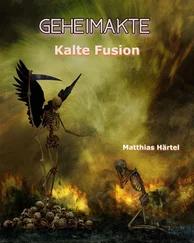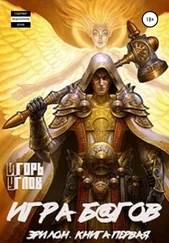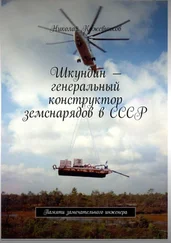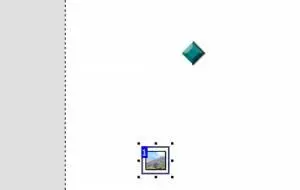
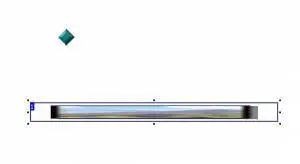
В окне настроек слева мы увидим настройки выбранного объекта. Нам нужно перейти в пункт RunTime Optionsи в выпадающем меню Obstacle Typeвыбрать тип Obstacle.
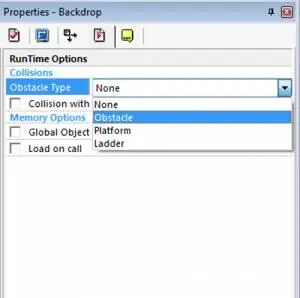
В свою очередь кликнем мышкой на наш ромбовидный объект так, чтобы в левой нижней части отобразились его настройки, и выберем тип перемещения Platform.
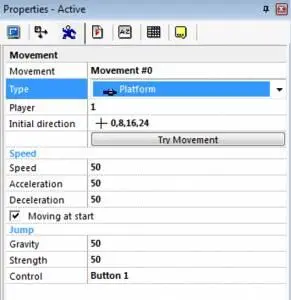
Затем перейдём в редактор событий ( Event Editor) с помощью горячей комбинации клавиш Ctrl-E. И создадим свою первую программу, кликнув по надписи New Conditionлюбой кнопкой мыши.
С помощью очередного клика на нашем ромбовидном объекте и выборе пунктов Collisionи Backdropсоздадим условие соприкосновения объекта с нашей «землёй». Теперь в правом столбце редактора найдём наш ромб и, кликнув правой кнопкой мыши по клетке ниже выберем пункты Movementи Stop.

Для большей наглядности перейдём в Event List Editor(Ctrl-L):
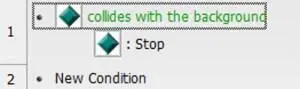
Если изображение на экране компьютера совпадает с картинкой, значит, программа создана правильно. Теперь проверим работу игры, нажав F8.
Клавиши управления: стрелки лево, право, Shift = прыжок.
Урок 2. "Движок" для игры
Сегодня у нас снова довольно большой урок, демонстрирующий возможности программы Clickteam Fusion. Мы напишем ни много ни мало, а собственный движок для игры.
Как мы уже умеем из предыдущего урока, создадим новый документ и установим цвет фона, к примеру, голубого цвета. Делаем это в свойствах фрейма:
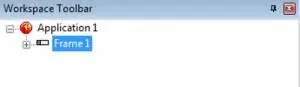

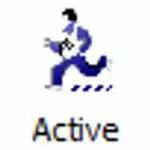
Кликнем дважды левой кнопкой мыши по любому месту и выберем создание активного объекта ( Active). Его мы будем использовать в большинстве случаев.
Разместим его на экране и дважды кликнем теперь по нему, попав в редактор объекта. Об этом окне стоит рассказать поподробнее.
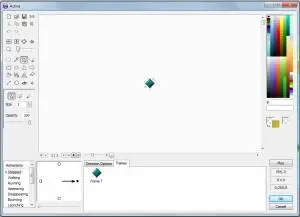
Это окно можно разбить на несколько условных частей. В левой части представлена своя панель инструментов, представляющая собой простейший графический редактор. В правой части мы видим цветовую палитру. В нижней части мы видим редактор анимаций. Давайте рассмотрим кнопки из левой части более детально.
Первый ряд.
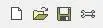
Clear (Ctrl-N)– очистить текущий рисунок;
Import (Ctrl-O)– импортировать изображение или набор анимаций;
Export (Ctrl-S)– экспортировать текущий рисунок;
Options– выбор предпочтений.
Второй ряд.
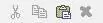
Cut (Ctrl-X)– вырезать выделенную часть;
Copy (Ctrl-C)– скопировать выделенную часть;
Paste (Ctrl-V)– вставить предварительно вырезанную или скопированную часть;
Delete– выполнить процедуру удаления.
Третий ряд.

Третий ряд представлен кнопками «Восстановить действие» ( Undo Ctrl-Z) и повторить отменённое действие ( Redo Ctrl-Y).
Четвёртый ряд.
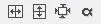
Flip horizontally (Ctrl-I)– отразить горизонтально;
Flip vertically (Ctrl-J)– отразить вертикально;
Crop (Ctrl-K)– обрезать пустое прозрачное место вокруг объекта;
Читать дальше