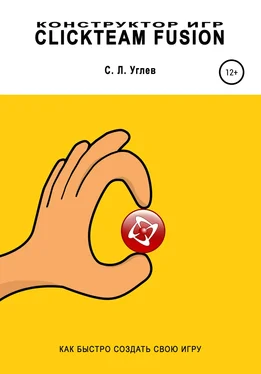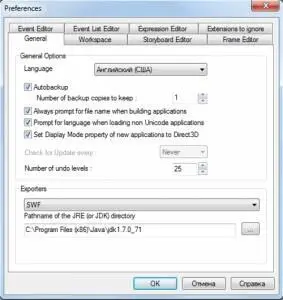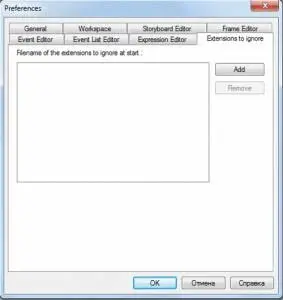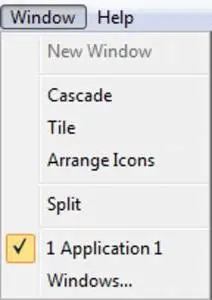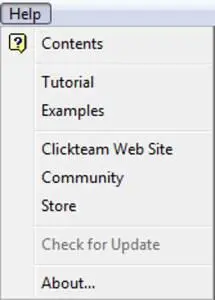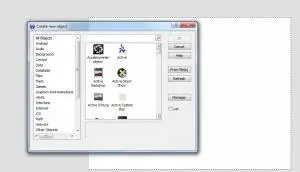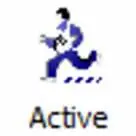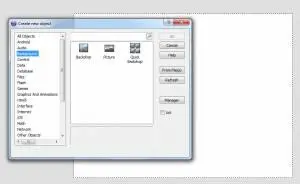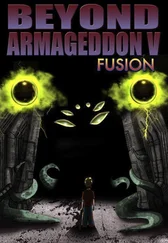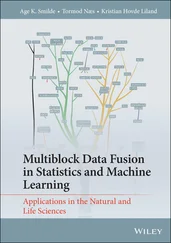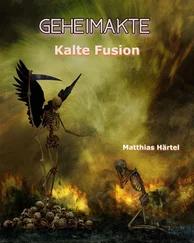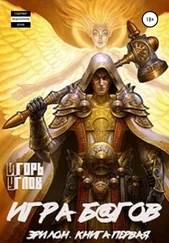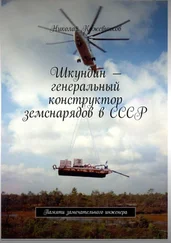Пункт Build & RunCtrl-F8 позволяет собрать и запустить наше приложение, а пункт Stop– остановить его работу.
Шестое меню – Tools(утилиты).

Windows Explorer– открывает в проводнике Windows папку установки программы Clickteam Fusion;
Steam Workshop Tool– предоставляет доступ к хранилищу различных приложений (как правило, в формате *.mfa), которые можно скачивать и открывать программой Clickteam Fusion;
Keyboard shortcuts– клавиатурные ярлыки – открывает окно «Помощь по клавиатуре», где можно посмотреть те или иные сочетания клавиш;
Preferences– предпочтения – открывается окно настроек программы, состоящее из нескольких вкладок.
В последнем пункте мы рассмотрим самое главное.
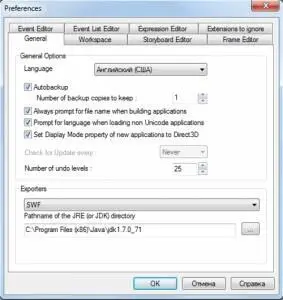
Во вкладке General– основные настройки для нас важно меню выбора языка (требуется перезапуск) и нижнее меню Exporters– настройки экспортёров. В первом его пункте, Android, нам необходимо установить и указать путь к директории JDK (скачать можно по ссылке www.oracle.com/technetwork/java/javase/downloads/), а также Android SDK (developer.android.com/intl/ru/sdk/index.html).
Во втором пункте, BlackBerry Java, нужно установить и указать путь к BlackBerry JDE.
Третий пункт, HTML5, равно как и четвёртый, SWF, просят нас указать путь к директории JDK, о которым было написано в первом пункте.
Ещё одна немаловажная вкладка – это Extensions to ignore.
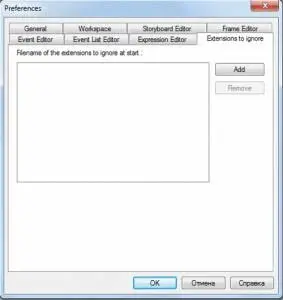
Иногда так случается, что при открытии скачанного проекта мы наблюдаем такое окно:

Пока в данном случае не будет установлено расширение Control X(путём нажатия на кнопку Extension Managerи выбора расширения), мы не сможем открыть проект. В данном случае мы можем помочь этому, добавив расширение ctrlx.mfxво вкладку Extensions to ignore. При этом нужно помнить, что часть функционала, связанная с этим расширением, будет потеряна.
Седьмое меню – Window(окно).
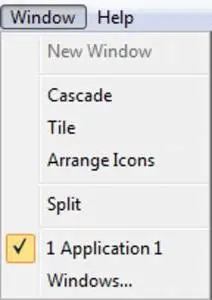
Его задачи: открыть новое окно ( New Window), расположить окна каскадом ( Cascade), выделить окно фреймов отдельным окном ( Tile), расположить иконки ( Arrange Icons) или разделить фрейм на несколько частей ( Split).
С помощью данного меню можно выбрать текущим новый документ из списка, либо с помощью выбора меню Windows…
И последнее, восьмое меню, отвечает за помощь в работе с программой (совсем как этот урок).
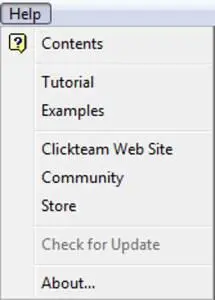
Это собственно доступ к справке Windows ( Contents), справочник по примерам ( Tutorial), сами примеры (будет открыт проводник Windows), переход на официальный сайт, форум, магазин, проверка обновлений, а также окно «О программе» ( About). На этом мы закончим знакомство с основными элементами интерфейса и будем возвращаться или заново изучать их в других уроках.
Ну и на последнем небольшом примере можно создать небольшую игру, чтобы понять, как работает программа.
Дважды кликнем по нашему фрейму и дважды щёлкнем левой кнопкой мыши по любому месту в белом прямоугольнике.
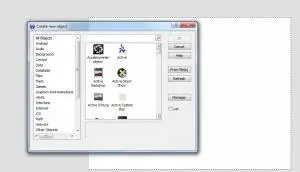
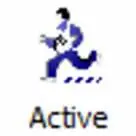
Перед нами будет открыто окно создания нового объекта, чем мы и воспользуемся. Дважды кликнем по объекту Active, и появится перекрестие, при котором, при нажатии на левую кнопку мыши, объект будет размещён в нашем фрейме.
Снова аналогичным образом воспользуемся этим окном, выбрав слева вкладку Background, и разместим в нашем фрейме объект Backdropна высоте ниже нашего объекта.
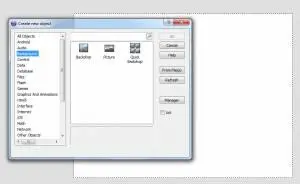
Щёлкнем левой кнопкой мыши по нему один раз и потянем вправо за правую точку, растягивая объект на ширину фрейма.
Читать дальше