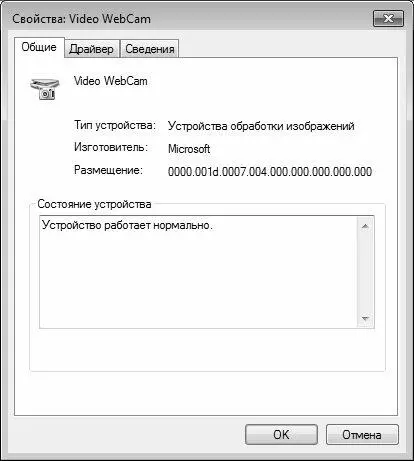В данном окне путем установки соответствующих флажков можно определить, какие элементы интерфейса и инструменты программы должны отображаться или быть доступны для использования, а какие – нет. На рис. 3.10 показаны настройки, которые используются по умолчанию.
Вы можете самостоятельно настроить представление данных в списке оборудования – для этого предназначены соответствующие команды меню Вид. Возможен выбор одного из перечисленных ниже вариантов.
• Устройства по типу. При выборе этого варианта отображения все представленные в списке устройства группируются по типам (например, Мониторы, Мыши и т. п.). Как мы уже отмечали ранее, именно этот вариант используется в программе по умолчанию. При двойном щелчке мышью на названии типа устройства на подчиненных позициях иерархии отобразятся имена всех подключений.
• Устройства по подключению. В данном случае представленные в списке устройства отображаются по способам их подключения к компьютеру. При этом название каждого устройства отображается под оборудованием, к которому оно подключено.
• Ресурсы по типу. При выборе данного варианта в списке будут представлены все задействованные ресурсы в соответствии с типом устройства, которое использует эти ресурсы. В программе доступны следующие типы ресурсов: Каналы прямого доступа к памяти (DMA), Порты ввода – вывода, Запрос на прерывание (IRQ) и Адреса памяти.
• Ресурсы по подключению. Если выбран этот вариант отображения, то все ресурсы будут представлены по типам подключения.
Также при желании вы можете включить режим отображения скрытых устройств – для этого в меню Вид предназначена команда Показать скрытые устройства. Обычно под скрытыми устройствами подразумеваются устройства и виды оборудования, для которых установлены драйвера, но которые в текущий момент не подсоединены к компьютеру. Иначе говоря, если вы инсталлировали драйвер, но физически не подсоединили соответствующее устройство к компьютеру, то это устройство автоматически попадает в категорию скрытых устройств.
Просмотр свойств оборудования
Чтобы просмотреть свойства оборудования, выделите его в списке щелчком мыши и выполните команду главного Действие → Свойства или команду Свойства контекстного меню, вызываемого нажатием правой кнопки мыши. В результате на экране отобразится окно, состоящее из нескольких вкладок (рис. 3.11).
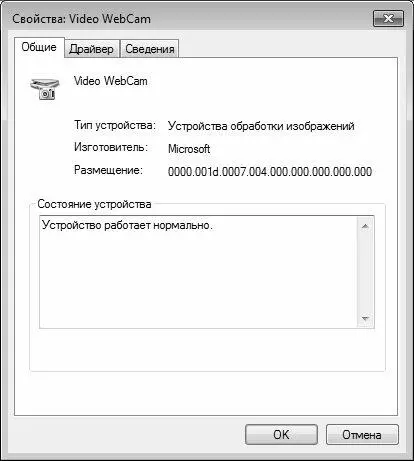
Рис. 3.11.Свойства оборудования, вкладка Общие
Отметим, что количество вкладок в данном окне может зависеть от типа устройства. Например, на рис. 3.11 показано окно свойств веб – камеры, а для сетевого адаптера в данном окне могут присутствовать также вкладки Дополнительно, Управление электропитанием и Ресурсы, и т. д.
На вкладке Общие представлены сведения общего характера о данном устройстве. В соответствующих полях отображается его тип, изготовитель, а также информация о текущем состоянии. Если устройство функционирует в штатном режиме, без неполадок и отклонений от нормы, то в поле Состояние устройства отобразится фраза Устройство работает нормально (см. рис. 3.11). Если же в работе устройства имеются какие-то проблемы, то в поле Состояние устройства отобразится соответствующая информация (например, В работе этого устройства могут возникать проблемы, и т. п.).
На вкладке Драйвер, содержимое которой показано на рис. 3.12, можно просмотреть информацию о драйвере данного устройства, а также выполнить ряд действий с драйвером.

Рис. 3.12.Сведения о драйвере устройства
В верхней части данной вкладки показаны сведения о текущей версии драйвера, дате его разработки, о разработчике, а также о наличии цифровой подписи. Все перечисленные данные показываются справочно, их ручное редактирование невозможно.
Чтобы просмотреть подробные сведения о файлах драйвера, нажмите кнопку Сведения. В результате на экране отобразится окно, в котором, помимо прочего, будет отображаться полный путь к файлам драйвера. Эта информация может быть полезна, например, когда необходимо вручную удалить файл драйвера (бывает так, что драйвер невозможно удалить с помощью встроенного деинсталлятора или с помощью режима удаления программ, реализованного в Windows, и тогда приходится делать это вручную, для чего необходимо знать точное месторасположение файла).
Читать дальше
Конец ознакомительного отрывка
Купить книгу