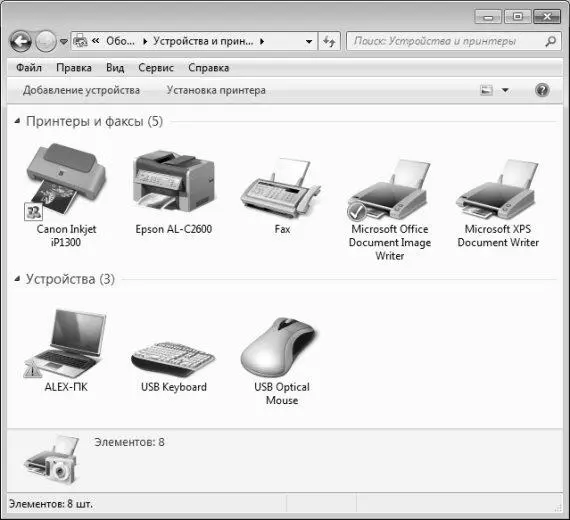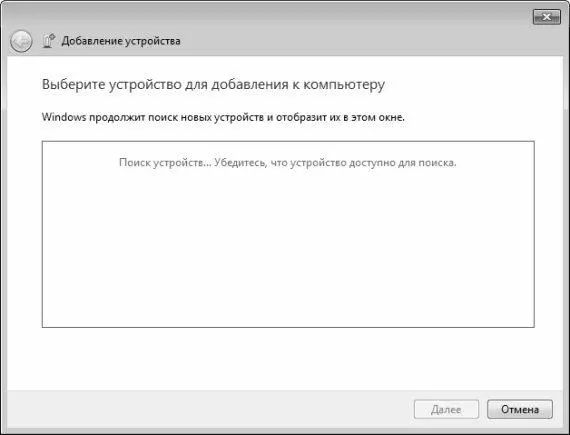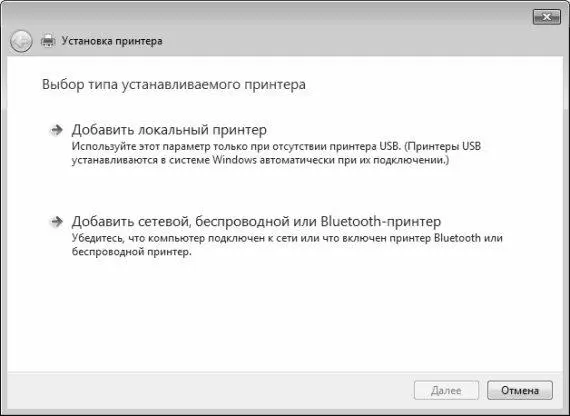После того как драйвер установлен, оборудование будет готово к использованию, о чем на экране отобразится соответствующее информационное сообщение.
Подключение нового оборудования и удаление устройств
Чтобы подключить к компьютеру новое оборудование, выберите в панели управления категорию Оборудование и звук, и щелкните на ссылке Устройства и принтеры. Можно поступить и проще, выбрав в меню Пуск команду Устройства и принтеры. В любом случае на экране отобразится окно, которое показано на рис. 3.1.
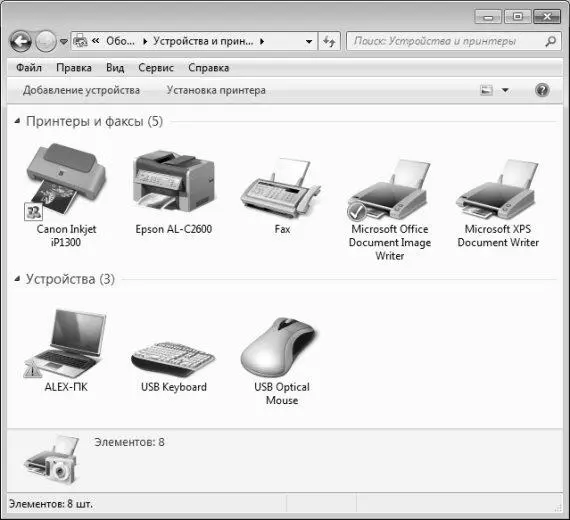
Рис. 3.1.Перечень подключенного к компьютеру оборудования
В данном окне представлен перечень всех подключенных к компьютеру устройств. Для каждого из них можно перейти в режим просмотра и редактирования свойств – для этого нужно щелкнуть правой кнопкой мыши на соответствующем значке и в открывшемся контекстном меню выбрать команду Свойства.
Чтобы подключить новое оборудование, нужно в инструментальной панели данного окна нажать кнопку Добавление устройства. В результате на экране откроется окно, которое показано на рис. 3.2.
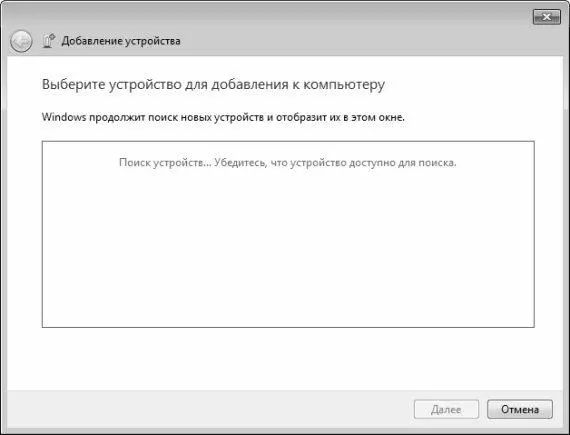
Рис. 3.2.Поиск устройств для установки
В данном окне поначалу будет отображаться информация о том, что система осуществляет поиск новых устройств, которые были подключены к компьютеру, но до настоящего момента не установлены. Иначе говоря, после завершения поиска в окне отобразится список устройств, которые физически соединены с компьютером (разъем включен в соответствующее гнездо), но драйвер для которых еще не установлен.
После нажатия в данном окне кнопки Далее (предварительно нужно выделить щелчком мыши устройство, которое требуется установить), будет выполнен переход к первому этапу установки устройства. В целом порядок установки разных устройств строится примерно по одному алгоритму, хотя, конечно, свои особенности имеются. В следующем разделе мы расскажем о том, как осуществляется подключение устройств на примере одного из наиболее востребованных видов оборудования – принтера.
Чтобы удалить устройство из списка доступных для использования видов оборудования (см. рис. 3.1), нужно щелкнуть на нем правой кнопкой мыши и в открывшемся контекстном меню выполнить команду Удалить. При этом система выдаст дополнительный запрос на подтверждение операции удаления. Обычно удаление устройств осуществляется в перечисленных ниже случаях.
• когда надобность в использовании устройства отпала – в этом случае его драйвер обычно удаляется, чтобы не занимал лишнее место на диске;
• когда возникает необходимость удаления и последующей переустановки драйвера – например, при нестабильной или некорректной работе оборудования;
• когда драйвер устройства конфликтует с другим установленным на компьютере программным обеспечением.
Бывают и другие ситуации, требующие удаления устройства и деинсталляции драйвера – здесь многое зависит от специфики ситуации и использования компьютера.
Установка и настройка принтера
Как мы уже отмечали ранее, к компьютеру можно подключать самые разные внешние устройства – принтеры, сканеры, веб – камеры, и др. В данном разделе мы узнаем, как осуществляется подключение самого востребованного внешнего устройства – принтера.
Отметим, что в операционной системе Windows 7 процесс установки принтера максимально автоматизирован, выполняется в пошаговом режиме и сопровождается соответствующими подсказками, поэтому самостоятельно подключить принтер вполне может даже малоопытный пользователь. Более того – принтеры USB вообще могут устанавливаться автоматически при подключении (причем это касается и ряда других устройств), а для подключения всех остальных принтеров достаточно выполнить несколько несложных действий.
Чтобы установить принтер, в инструментальной панели окна списка оборудования (см. рис. 3.1) нужно нажать кнопку Установка принтера – в результате откроется окно, изображенное на рис. 3.3.
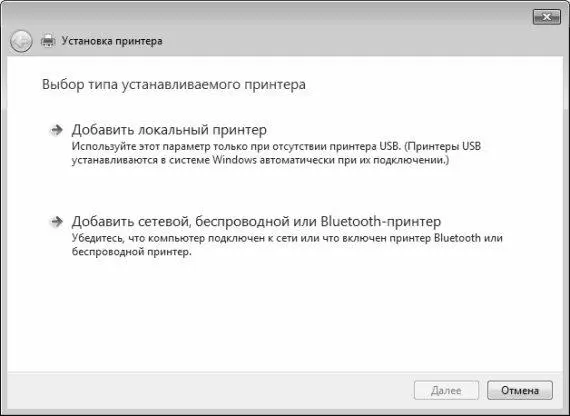
Рис. 3.3.Выбор типа устанавливаемого принтера
Отметим, что это окно можно открыть и из панели управления – для этого в категории Оборудование и звук нужно щелкнуть мышью на ссылке Установка принтера.
Читать дальше
Конец ознакомительного отрывка
Купить книгу