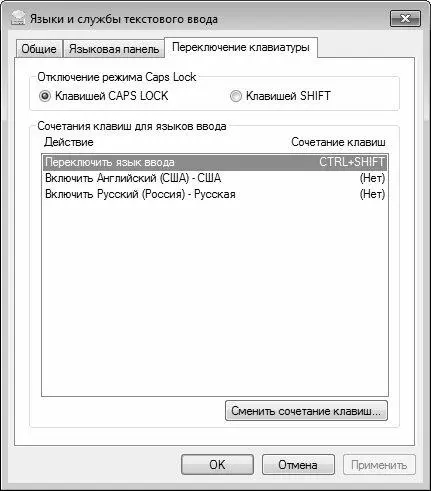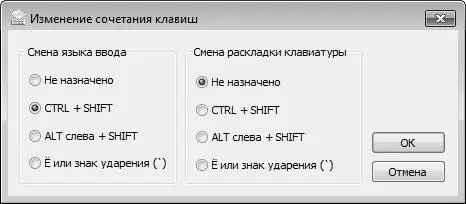Настройка переключения раскладки клавиатуры и служб текстового ввода
Далее необходимо проверить (и, при необходимости – изменить) настройки языков и служб текстового ввода. Для перехода в соответствующий режим необходимо на вкладке Языки и клавиатуры нажать кнопку Изменить клавиатуру – в результате на экране откроется окно, приведенное на рис. 2.63.

Рис. 2.63.Настройка языков и служб текстового ввода
В верхней части данного окна в области Язык ввода по умолчанию следует выбрать язык, который будет использоваться по умолчанию при загрузке компьютера. Для добавления в систему нужного языка необходимо в данном окне нажать кнопку Добавить – в результате на экране откроется диалоговое окно, в котором путем установки соответствующего флажка выбирается требуемый язык.
Также вы можете выбрать способ переключения между языками (иначе говоря – переключение раскладки клавиатуры). Для этого необходимо перейти на вкладку Переключение клавиатуры (рис. 2.64).
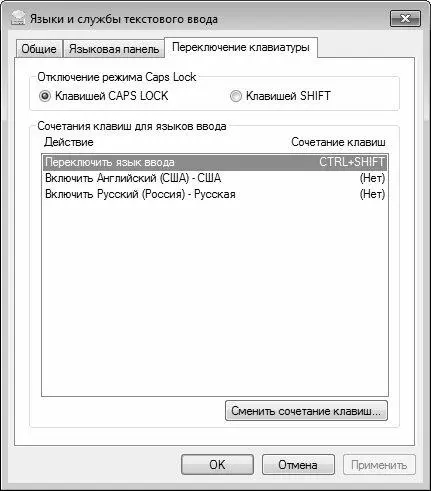
Рис. 2.64.Вкладка Переключение клавиатуры
Положение переключателя Отключение режима Caps Lock определяет, с помощью какой клавиши осуществляется отключение данного режима: Caps Lock или Shift.
Чтобы изменить переключение между языками ввода, необходимо нажать кнопку Сменить сочетание клавиш – в результате на экране откроется окно, приведенное на рис. 2.65.
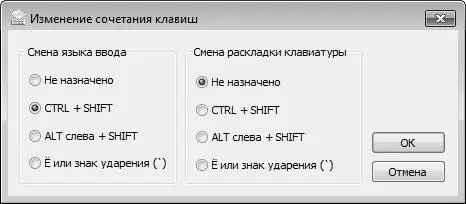
Рис. 2.65.Смена сочетания клавиш
Требуемый способ устанавливается с помощью переключателя. Чтобы выполненные настройки вступили в силу, нажмите кнопку ОК.
Глава 3
Подключение оборудования и работа с Диспетчером устройств
Использование современного компьютера немыслимо без дополнительного оборудования. Многие ошибочно полагают, что это не так: мол, я в компьютере только храню и обрабатываю данные, и работаю в Интернете, поэтому мне не нужен ни принтер, ни сканер, ни веб – камера, ни другое оборудование. Но ведь для того, чтобы увидеть результат происходящих в компьютере процессов, необходим как минимум монитор, который распознается системой как отдельный вид оборудования. Кроме этого, необходимо наличие мыши и клавиатуры – эти важнейшие инструменты также распознаются как отдельные виды оборудования. Поэтому каждый пользователь должен знать, как правильно подключать оборудование, настроить его, а также как решать возможные проблемы, связанные с эксплуатацией оборудования. Обо всем этом, а также о многом другом и пойдет речь в данной главе книги.
Для того чтобы подключить оборудование к компьютеру, недостаточно просто физически подсоединить его к системному блоку. Чтобы операционная система распознала это оборудование, необходимо наличие специальной программы – драйвер. Только после этого компьютер «увидит» оборудование и сможет работать с ним в единой связке.
Стоит отметить, что операционная система Windows 7 по умолчанию содержит большое количество встроенных драйверов. При подключении к компьютеру нового оборудования осуществляется автоматический поиск подходящего для него драйвера, и фактически пользователю остается лишь дождаться момента, когда будет подобран нужный драйвер и на экране отобразится информационное сообщение о том, что оборудование подключено и готово к использованию.
Однако если системе не удалось подобрать требуемый драйвер, его придется установить отдельно. В связи с этим сразу возникает вопрос: где взять нужный драйвер, и каким образом осуществляется его установка?
В настоящее время проблем с поиском нужного драйвера, как правило, не возникает. Во – первых, новое оборудование поставляется с компакт – диском, на котором, помимо прочих материалов (руководство по эксплуатации, и др.) имеется дистрибутив драйвера. Во – вторых, драйвер можно найти в Интернете – либо на сайте производителя оборудования, либо на других ресурсах, которых имеется великое множество (например, www . f reesoft . r u, www . s oftodrom . r u, и др.).
Что касается установки драйвера, то в большинстве случаев это не представляет никакой сложности. Чтобы установить драйвер, запустите инсталляционный файл и далее следуйте указаниям Мастера установки. Если вы не очень хорошо разбираетесь в компьютерах, в частности – слабо владеете (или вообще не владеете) вопросами установки оборудования, то не рекомендуется изменять параметры установки драйвера, которые предлагаются системой по умолчанию.
Читать дальше
Конец ознакомительного отрывка
Купить книгу