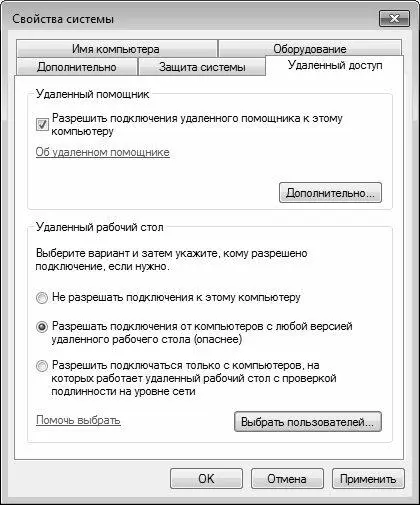С помощью кнопки Удалить осуществляется удаление выбранного в списке профиля. При этом программа выдает дополнительный запрос на подтверждение данной операции. Кнопка Копировать позволяет быстро сделать копию текущего профиля.
В выделенной области Загрузка и восстановление также содержится кнопка Параметры, с помощью которой осуществляется переход в режим редактирования параметров загрузки и восстановления операционной системы. Соответствующие действия выполняются в окне Загрузка и восстановление (рис. 2.56), которое открывается на экране при нажатии на данную кнопку.

Рис. 2.56.Настройка загрузки и восстановления системы
В данном окне осуществляется настройка следующих параметров:
• Операционная система, загружаемая по умолчанию – если на компьютере установлена более чем одна операционная система, то в данном поле из раскрывающегося списка следует выбрать ту, которая будет загружаться по умолчанию.
• Отображать список операционных систем – если данный флажок снят, то после включения компьютера будет сразу загружаться операционная система, установленная по умолчанию. При установленном данном флажке становится доступным поле, в котором указывается промежуток времени в секундах; по истечении этого промежутка времени будет загружаться операционная система, выбранная по умолчанию. Иначе говоря, установка этого флажка предоставляет пользователю возможность выбора операционной системы при загрузке компьютера.
• Отображать варианты восстановления – при установке данного флажка становится доступным поле, в котором указывается интервал времени в секундах, в течение которого будут отображаться варианты восстановления системы. Эти варианты предлагаются при загрузке системы после некорректного завершения работы (например, после аварийного выключения).
• Записать событие в системный журнал – если установлен данный флажок, то при возникновении системной ошибки соответствующая запись будет автоматически внесена в системный журнал.
• Выполнить автоматическую перезагрузку – если установлен этот флажок, то при возникновении системной ошибки Windows 7 будет автоматически перезагружен.
В выделенной области Запись отладочной информации выбирается тип сведений, автоматически записываемых системой при возникновении системной ошибки, и указывается путь к файлу журнала.
К переменным среды относятся параметры, содержащие важные системные сведения – например, имя раздела жесткого диска, путь к файлу или папке и т. п. Переменные среды используются многими программами. Например, с помощью переменной среды TEMP определяется папка, в которой хранятся временные файлы различных программ.
Переменные среды могут быть как пользовательскими, так и системными. Пользовательские переменные среды могут создаваться, редактироваться и удаляться непосредственно пользователем, а системные – только администратором.
Для перехода в режим просмотра и редактирования пользовательских и системных переменных среды следует воспользоваться кнопкой Переменные среды, которая расположена в нижней части вкладки Дополнительно окна Свойства системы (см. Рис. 2.55). При нажатии на данную кнопку на экране открывается окно Переменные среды, изображенное на рис. 2.57.

Рис. 2.57.Переменные среды системы
В верхней части данного окна приводится перечень пользовательских переменных среды, в нижней – системных; для каждой позиции списка отображается ее название и значение. Для создания переменной среды предназначена кнопка Создать, для изменения – кнопка Изменить, для удаления – кнопка Удалить. При создании либо изменении переменной среды на экране открывается окно, в котором в соответствующих полях с клавиатуры вводятся ее имя и значение.
На вкладке Удаленный доступ, содержимое которой показано на рис. 2.58, выполняется настройка параметров удаленного использования данного компьютера.
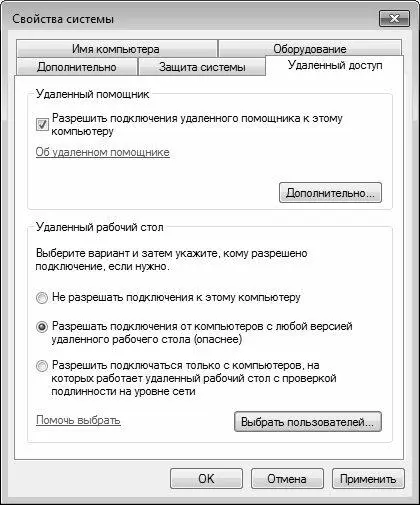
Рис. 2.58.Настройка удаленного доступа
Каждый пользователь в процессе эксплуатации компьютера неоднократно сталкивался с обстоятельством, когда для выхода из той или иной затруднительной ситуации необходима подсказка более опытного специалиста. Для решения подобных проблем в Windows 7 реализована возможность использования удаленного помощника; соответствующий режим включается путем установки флажка Разрешить подключения удаленного помощника к этому компьютеру. При этом становится доступной кнопка Дополнительно, с помощью которой на экран выводится окно настройки параметров удаленного помощника. В данном окне с помощью соответствующего флажка можно включить режим удаленного управления этим компьютером (т. е. удаленный помощник сможет управлять данным компьютером с помощью мыши и клавиатуры своего компьютера), а в выделенной области Приглашения установить предельный срок, в течение которого приглашение может оставаться открытым.
Читать дальше
Конец ознакомительного отрывка
Купить книгу