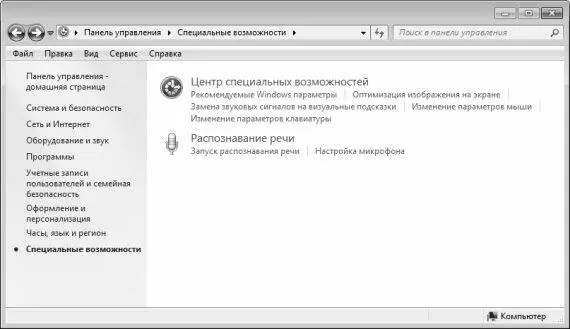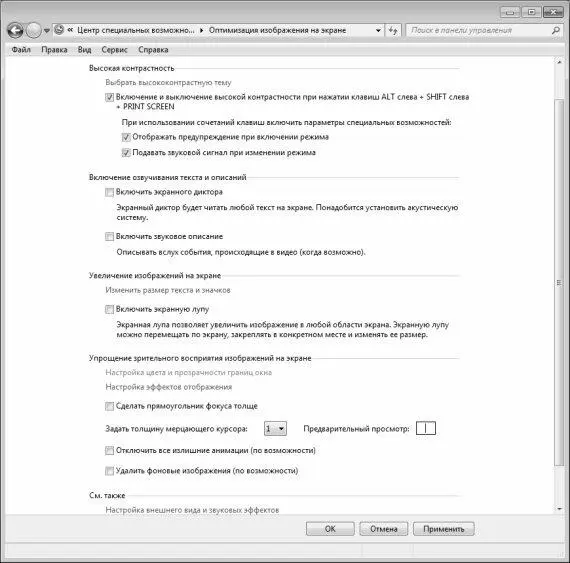Настройка специальных возможностей системы
В Windows 7, как и в предыдущих версиях системы, реализованы специальные возможности по ее эксплуатации. Их применение целесообразно, например, для людей с ограниченными возможностями (плохое зрение, ограниченная подвижность и т. д.); кроме этого, они могут существенно облегчить работу и обычных пользователей. В этом разделе мы рассмотрим, как выполняется настройка специальных возможностей Windows 7.
Для перехода в режим настройки специальных возможностей следует в панели управления выбрать категорию Специальные возможности. В результате на экране откроется окно, изображенное на рис. 2.47.
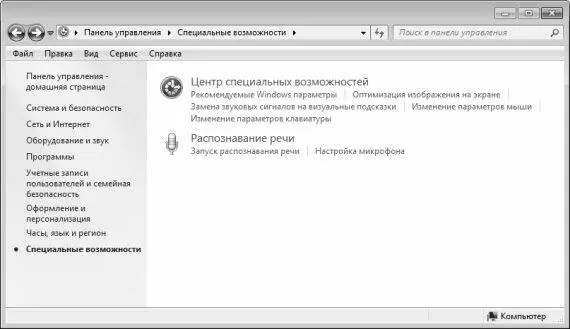
Рис. 2.47.Центр специальных возможностей Windows 7
В данном окне содержится несколько ссылок для перехода в соответствующие режимы настройки специальных возможностей.
Замена звуковых сигналов визуальными оповещениями
Вы можете настроить замену звуковых сигналов на визуальные сообщения. Для этого щелкните на ссылке Замена звуковых сигналов на визуальные подсказки – на экране откроется окно, как на рис. 2.48.

Рис. 2.48.Настройка визуальных подсказок
С помощью флажка Включить визуальные оповещения для звуков (визуальное оповещение) можно включить режим, при котором звуковые сигналы будут сопровождаться соответствующим визуальным эффектом. При этом конкретный эффект можно выбрать с помощью переключателя Выбрать визуальные оповещения. Возможен выбор следующих эффектов:
• Нет;
• Имитация вспышки для заголовка окна;
• Имитация вспышки в активном окне;
• Имитация вспышки для всего рабочего стола.
Если установлен флажок Включить субтитры в речевых диалоговых окнах (когда возможно), то вместо звуковых сигналов на экран будут выводиться значки или сообщения.
Настройка параметров экрана
С помощью ссылки Оптимизация изображения на экране (см. рис. 2.47) осуществляется переход в режим дополнительной настройки параметров экрана для людей с ограниченными физическими возможностями (рис. 2.49).
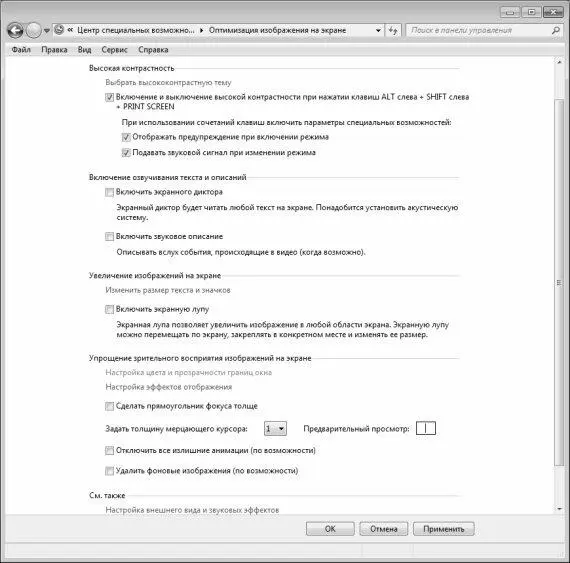
Рис. 2.49.Настройка дополнительных возможностей экрана
В данном окне с помощью ссылки Выбрать высококонтрастную темы осуществляется переход в режим выбора темы оформления. В данном режиме вы можете выбрать готовую высококонтрастную тему, которая позволит работать на компьютере пользователям с ослабленным зрением (эти темы находятся в категории Базовые (упрощенные) темы и темы с высокой контрастностью), или настроить собственную контрастную тему. Подробнее о том, как осуществляется настройка и выбор тем оформления, мы говорили ранее, в разделе «Выбор и настройка темы оформления».
Вы можете сделать так, что включение контрастной темы будет осуществляться при нажатии клавиш Alt (слева)+ Shift (слева) + Print Screen – для этого установите соответствующий флажок, который расположен сразу под ссылкой Выбрать высококонтрастную тему (см. рис. 2.49).
Если пользователю трудно читать текст с экрана монитора, то можно сделать так, что этот текст будет проговариваться встроенным диктором. Для этого нужно установить флажок Включить экранного диктора. Учтите, что для использования данной возможности необходимо наличие действующей акустической системы.
Люди с ослабленным зрением могут использовать такой удобный инструмент, как экранная лупа. Это позволит им увеличивать размер текста и изображения в тех местах экрана, к которым эта лупа подведена с помощью мыши – по аналогии с тем, как в обычной жизни используется обыкновенная лупа. Для этого установите флажок Включить экранную лупу, затем щелкните на ссылке Изменить размер текста и значков, после чего в открывшемся окне с помощью соответствующего переключателя укажите требуемую степень увеличения – 125 % или 150 %.
Вы можете самостоятельно установить толщину курсора – это также бывает полезно для людей с ослабленным зрением. Для этого выберите подходящий вариант из раскрывающегося списка в поле Задать толщину мерцающего курсора. При этом в расположенном справа поле Предварительный просмотр отобразится образец того, как будет выглядеть курсор при текущих настройках.
Читать дальше
Конец ознакомительного отрывка
Купить книгу