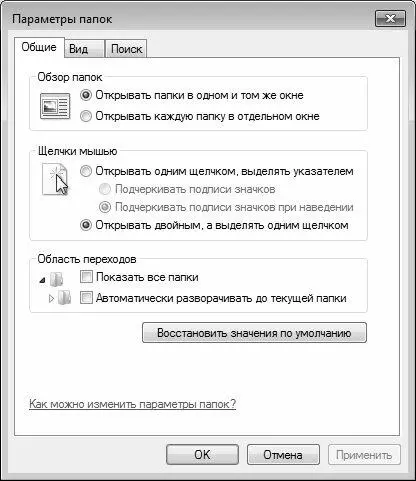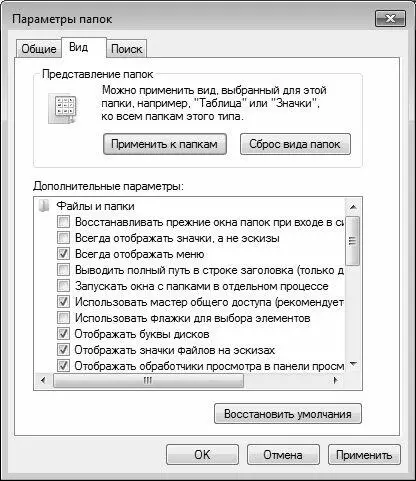Для отключения сетевого диска предназначена команда Сервис → Отключить сетевой диск. При активизации данной команды на экране открывается окно, в котором нужно выбрать отключаемый сетевой диск и нажать кнопку ОК.
Команда Сервис → Свойства папки предназначена для перехода в режим редактирования свойств папки. В данном режиме (рис. 2.39) выполняется настройка отображения папок, хранящихся на компьютере. В частности, можно управлять отображением скрытых файлов и папок, включить режим, при котором каждая папка будет открываться в отдельном окне и т. д.
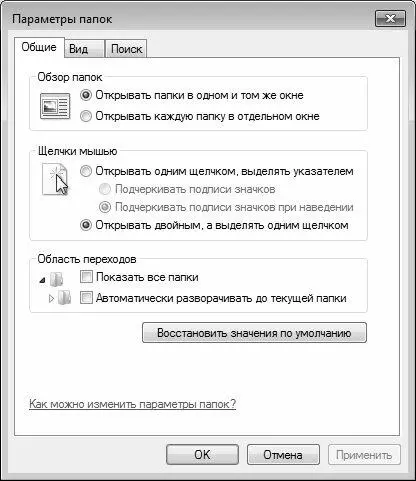
Рис. 2.39.Настройка отображения папок в окне Проводника Windows
Основные настройки выполняются на вкладках Общие и Вид. На вкладке Общие с помощью переключателя Обзор папок устанавливается требуемый режим открытия новой папки. При выборе значения Открывать папки в одном и том же окне новая папка будет открываться в том же окне, что и предыдущая; при этом для перехода между несколькими открытыми папками следует использовать кнопки Вперед и Назад, которые расположены в инструментальной панели окна папки. Если необходимо новую папку открывать в отдельном окне, то данный переключатель следует установить в положение Открывать каждую папку в отдельном окне.
Щелчки мышью – данный переключатель предназначен для выбора требуемого режима выделения и открытия папок, файлов и ярлыков. Возможные варианты – Открывать одним щелчком, выделять указателем и Открывать двойным, а выделять одним щелчком (данный способ используется по умолчанию). При выборе первого варианта можно выбрать требуемый режим подчеркивания значков: Подчеркивать подписи значков (в данном случае подписи под всеми значками будут подчеркнуты) либо Подчеркивать подписи значков при наведении (подпись под значком будет подчеркнута только при подведении к нему указателя мыши).
Более тонкую настройку отображения файлов и папок можно выполнить на вкладке Вид, содержимое которой показано на рис. 2.40.
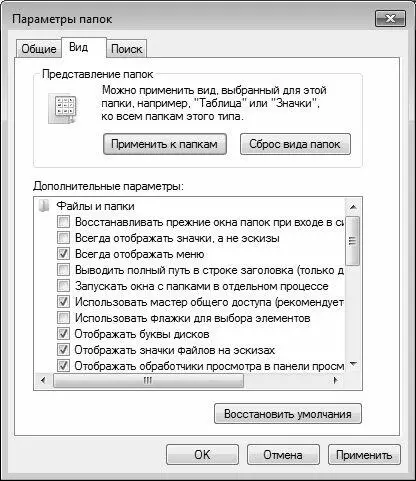
Рис. 2.40.Тонкая настройка отображения файлов и папок
В верхней части данной вкладки в выделенной области Представление папок находятся две кнопки: Применить к папкам и Сброс вида папок. При нажатии кнопки Применить к папкам настройки представления текущей папки будут применены ко всем папкам, имеющимся на компьютере. С помощью кнопки Сброс вида папок восстанавливаются настройки представления папок, используемые по умолчанию.
В поле Дополнительные параметры с помощью соответствующих флажков и переключателей выполняется более детальная настройка отображения папок, файлов и ярлыков. Подробное описание данных параметров приводить нет необходимости, поскольку интуитивно понятно, для чего предназначен каждый параметр. Приведем лишь несколько советов:
• Флажок Отображать описание для папок и элементов рабочего стола рекомендуется установить.
• Флажок Отображать сведения о размерах файлов в подсказках папок рекомендуется установить.
• Флажок Скрывать защищенные системные файлы рекомендуется установить.
• Флажок Скрывать расширения для зарегистрированных типов файлов рекомендуется установить.
• Переключатель Скрытые файлы и папки рекомендуется установить в положение Не показывать скрытые файлы, папки и диски.
Чтобы быстро вернуться к настройкам отображения папок и файлов, используемым в системе по умолчанию, нажмите на кнопку Восстановить умолчания. Кстати, это же самое можно сделать и на вкладке Общие с помощью кнопки Восстановить значения по умолчанию.
Чтобы выполненные настройки вступили в силу, нажмите в данном окне кнопку ОК или Применить. С помощью кнопки Отмена осуществляется выход из данного режима без сохранения выполненных изменений.
Настройка системной даты и времени
Информация о текущей системной дате и времени по умолчанию отображается в правом нижнем углу интерфейса, в области уведомлений панели задач. Вы можете самостоятельно настроить режим ее отображения, и о том, как это делать, мы расскажем в данном разделе.
Первоначальная настройка даты и времени осуществляется в процессе установки операционной системы, однако впоследствии эти значения можно отредактировать.
Читать дальше
Конец ознакомительного отрывка
Купить книгу