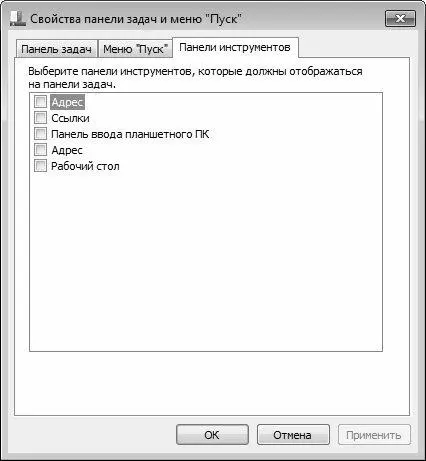Завершается настройка отображения значков нажатием кнопки ОК. С помощью кнопки Отмена осуществляется выход из данного режима без сохранения выполненных изменений.
На вкладке Панели инструментов, содержимое которой показано на рис. 2.34, можно выбрать инструментальные панели, которые должны отображаться на панели задач.
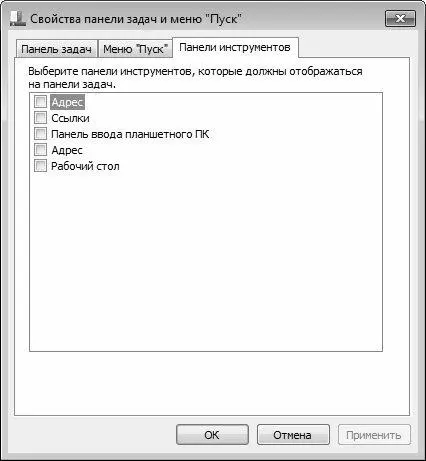
Рис. 2.34.Выбор инструментальных панелей для отображения на панели задач
Здесь нужно путем установки соответствующих флажков указать панели инструментов, которые должны быть включены в состав панели задач.
Отметим, что управлять отображением инструментальных панелей можно также с помощью соответствующих команд контекстного меню (подменю Панели), вызываемого нажатием правой кнопки мыши на панели задач.
Чтобы выполненные настройки панели задач вступили в силу, нажмите в данном окне кнопку ОК или Применить. Чтобы выйти из данного режима без сохранения выполненных изменений, нажмите кнопку Отмена.
Настройка меню Пуск осуществляется на вкладке Меню «Пуск», содержимое которой показано на рис. 2.35.

Рис. 2.35.Настройка меню Пуск
В данном окне в поле Действие кнопки питания из раскрывающегося списка нужно выбрать, каким образом компьютер должен реагировать на нажатие кнопки питания. Возможны следующие варианты: Завершение работы (этот вариант предлагается использовать по умолчанию), Смена пользователя, Завершение сеанса, Блокировка, Перезагрузка, Сон и Гибернация.
В области Конфиденциальность путем установки соответствующих флажков можно включить режим отображения в меню Пуск недавно открывавшихся программ и элементов (действие последнего параметра распространяется также и на панель задач).
Для перехода в режим более тонкой настройки меню Пуск нужно нажать кнопку Настроить. При этом на экране откроется окно, которое показано на рис. 2.36.

Рис. 2.36.Тонкая настройка меню Пуск
В верхней части данного окна с помощью соответствующих флажков и переключателей осуществляется настройка отображения элементов меню Пуск. Например, многие пользователи, работавшие ранее с предыдущими версиями Windows, недовольны отсутствием в меню Пуск команды Выполнить. Чтобы вернуть ее на привычное место, нужно установить флажок Команда «Выполнить» (см. рис. 2.36) и нажать кнопку ОК.
Управление отображением многих элементов осуществляется с помощью переключателя, который может принимать одно из следующих положений.
• Не отображать этот элемент – в данном случае элемент не будет отображаться в составе меню Пуск.
• Отображать как меню – при выборе данного варианта содержимое элемента будет представлять собой подменю с командами. Например, если включить такой режим для элемента Компьютер, то при его активизации откроется не окно проводника Windows, а подменю, каждая команда которого будет предназначена для выбора соответствующего диска.
• Отображать как ссылку – в данном случае при активизации команды будет выполнен переход в соответствующий режим работы. В частности, этот вариант по умолчанию используется для элемента Компьютер.
Подробное описание каждого параметра приводить нет необходимости, поскольку порядок их использования прост и интуитивно понятен.
Параметр Отображать недавно использовавшиеся программы в количестве доступен для редактирования только в том случае, если на вкладке Меню «Пуск» (см. рис. 2.35) установлен флажок Хранить и отображать список недавно открывавшихся программ в меню «Пуск». Параметр Отображать в списке перехода недавно использовавшиеся элементы в количестве доступен для редактирования только в том случае, если на вкладке Меню «Пуск» (см. рис. 2.35) установлен флажок Хранить и отображать список недавно открывавшихся элементов в меню «Пуск» и на панели задач. В этих полях с клавиатуры или с помощью кнопок счетчика указывается количество программ (элементов), которые должны автоматически сохраняться и отображаться в меню Пуск, а для последнего параметра – и на панели задач.
Вы можете в любой момент вернуться к настройкам меню Пуск, которые используются в программе по умолчанию. Для этого нужно нажать кнопку Параметры по умолчанию, а затем – кнопку ОК.
Читать дальше
Конец ознакомительного отрывка
Купить книгу