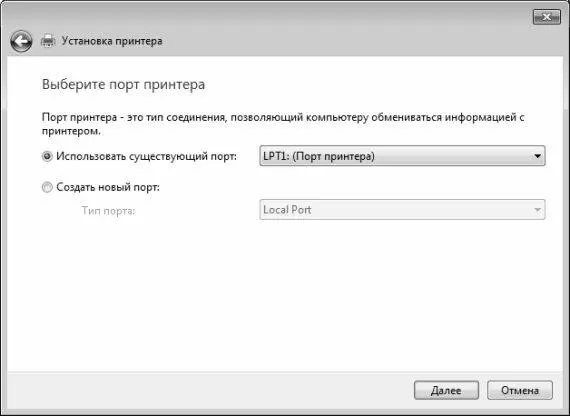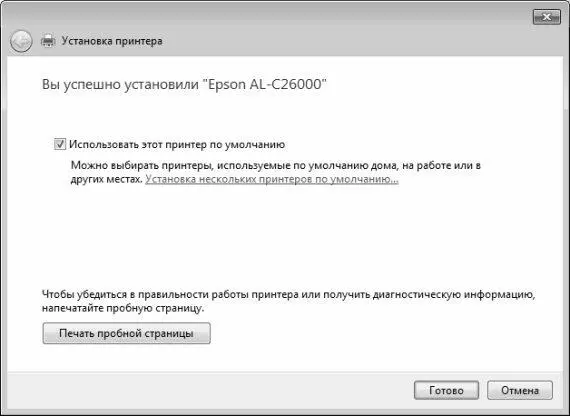В данном окне нужно выбрать тип устанавливаемого принтера. Для большинства рядовых пользователей в данном окне нужно щелчком мыши выбрать значение Добавить локальный принтер – это означает, что к конкретному компьютеру подключен конкретный принтер (как это обычно и бывает, например, в домашних условиях). После выбора этого значения будет выполнен переход к следующему этапу установки (рис. 3.4).
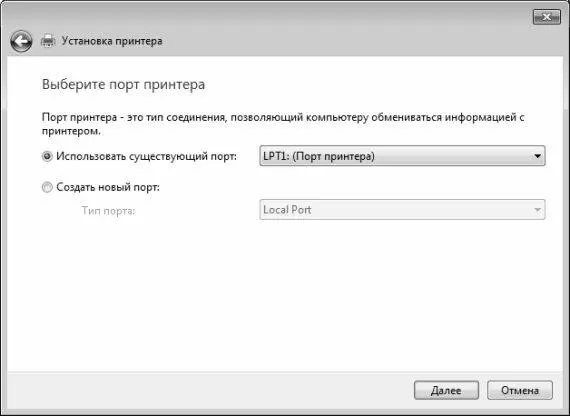
Рис. 3.4.Выбор порта принтера
На данном этапе нужно указать порт принтера. В данном случае порт – это канал (тип соединения) для обмена информацией между компьютером и принтером, попросту говоря – это разъем для подключения принтера. Вы можете использовать существующий или создать новый порт – для этого нужно установить переключатель в соответствующее положение. В большинстве случаев на данном этапе можно оставить параметры, предложенные по умолчанию – когда переключатель установлен в положение Использовать существующий порт, а из раскрывающегося списка выбрано значение LPT1: (Порт принтера).
Для перехода к следующему этапу нажмите кнопку Далее – в результате откроется окно, как на рис. 3.5.

Рис. 3.5.Выбор драйвера для установки принтера
На данном этапе осуществляется выбор драйвера принтера. Напомним, что драйвер – это программное обеспечение, входящее в комплект поставки подключаемого к компьютеру устройства и предназначенное для того, чтобы система «увидела» и распознала это устройство. В противном случае его использование будет невозможно. Поскольку в системе Windows 7 имеется большой набор драйверов для самых разных устройств, в том числе и для принтеров, для его установки вам достаточно в левой части окна (см. рис. 3.5) выбрать изготовителя принтера, а в правой – конкретную модель принтера. Тем не менее, в системе реализована возможность и самостоятельной установки драйвера, находящегося на внешнем носителе – для этого нужно вставить диск в привод и нажать кнопку Установить с диска.
После нажатия кнопки Далее будет выполнен переход к следующему этапу установки принтера (рис. 3.6).

Рис. 3.6.Ввод имени принтера
В данном окне в поле Имя принтера с клавиатуры вводится произвольное имя принтера (например, Epson, или Принтер для фотографий). При желании можно оставить имя, предложенное системой по умолчанию.
После нажатия кнопки Далее программа выполнит установку принтера. Затем система предложит определить, будет этот компьютер доступен для других пользователей или нет (рис. 3.7).

Рис. 3.7.Настройка доступа к принтеру
Если использовать принтер в локальной сети не планируется (как обычно и бывает в домашних условиях), нужно установить переключатель в положение Нет общего доступа к этому принтеру. Если же нужно открыть к принтеру доступ сетевым пользователям, то следует установить переключатель в положение Разрешить общий доступ к принтеру, чтобы его могли использовать другие, после чего в соответствующих полях указать его сетевое имя (этот параметр является обязательным), размещение и произвольный комментарий.
Нажатием кнопки Далее осуществляется переход к заключительному этапу установки принтера (рис. 3.8).
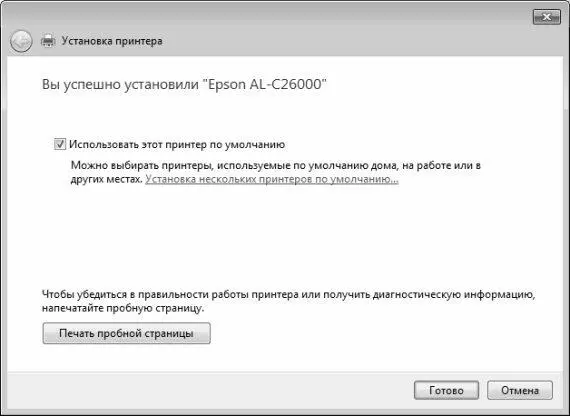
Рис. 3.8.Завершающий этап установки принтера
В данном окне вы можете убедиться в том, что все сделано правильно. Для этого нужно нажать кнопку Печать пробной страницы, и если принтер подключен корректно – он распечатает тестовую страницу. Чтобы завершить процесс установки, нажмите кнопку Готово.
Диспетчер устройств в Windows 7
Все сведения об аппаратном обеспечении компьютера хранятся в специальной программе, которая называется Диспетчер устройств. Эта программа входит в комплект поставки операционной системы Windows, и здесь вы можете не только просмотреть данные о подключенном к компьютеру оборудовании, но и отредактировать свойства каждого вида оборудования, обновить его драйвер, а также выполнить ряд иных действий.
Читать дальше
Конец ознакомительного отрывка
Купить книгу