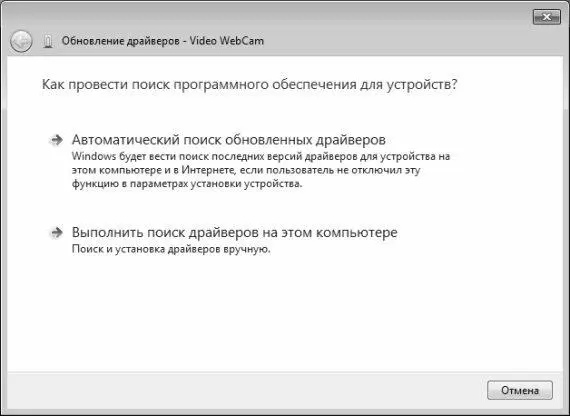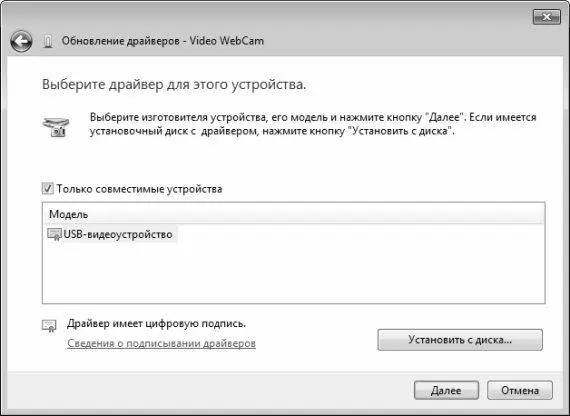Обновление драйверов устройств
Чтобы обновить драйвер устройства, нажмите кнопку Обновить. В результате на экране откроется окно, изображенное на рис. 3.13.
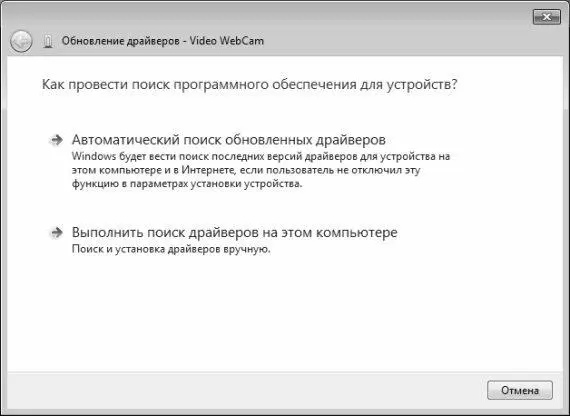
Рис. 3.13.Обновление драйвера
Вы можете выполнять обновление драйвера как в ручном, так и в автоматическом режиме (выбор подходящего варианта осуществляется щелчком мыши). В первом случае (значение Автоматический поиск обновленных драйверов) операционная система будет самостоятельно искать поиск более свежих версий драйверов как на компьютере, так и в Интернете (при условии, что данная функция не отключена в настройках данного устройства). По результатам поиска либо будет предложено установить более свежую версию драйвера, либо на экране отобразится информационное сообщение о том, что для данного устройства обновлять драйвер нет необходимости.
Во втором случае (значение Выполнить поиск драйверов на этом компьютере) окно обновления драйвера примет вид, как показано на рис. 3.14.

Рис. 3.14.Ввод области поиска обновленных драйверов
В данном окне нужно указать, в каком месте на данном компьютере или в локальной сети система должна выполнить поиск свежей версии драйвера для данного устройства. Если предложенное по умолчанию значение не подходит, то нажмите кнопку Обзор, затем в открывшемся окне укажите область поиска и нажмите кнопку ОК. В качестве области поиска может выступать папка, том жесткого диска, другой компьютер локальной сети, компакт – диск и т. п. Если область поиска содержит вложенные папки, и вы хотите, чтобы в них тоже осуществлялся поиск новых версий драйвера – установите флажок Включая вложенные папки.
Чтобы приступить к поиску новых версий драйвера, нажмите кнопку Далее. По результатам поиска либо будет предложено установить более свежую версию драйвера, либо отобразится информационное сообщение о том, что для данного устройства обновлять драйвер нет необходимости.
Отметим, что вы можете выбрать свежую версию драйвера из списка драйверов, уже установленных на данном компьютере. Для этого в окне, изображенном на рис. 3.14, щелчком мыши выберите позицию Выбрать драйвер из списка уже установленных драйверов. В результате на экране откроется окно, которое показано на рис. 3.15.
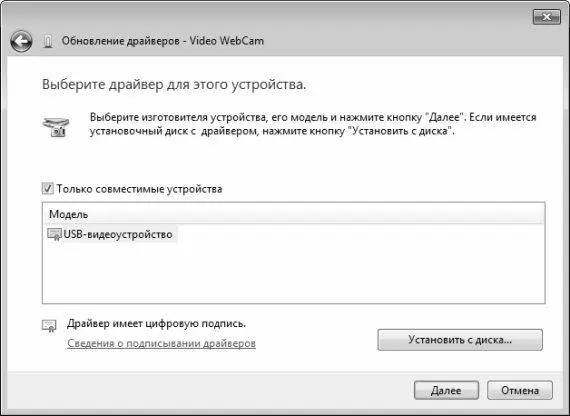
Рис. 3.15.Выбор драйвера из списка установленных драйверов
В центральной части данного окна представлен список установленных драйверов. Если включен параметр Только совместимые устройства, то в список будут включены драйвера только для устройств, совместимых с данным устройством. Если же этот параметр отключен, то список будет состоять из двух столбцов: слева будет представлен перечень изготовителей устройств, а справа – перечень моделей по каждому производителю. Вначале нужно будет щелчком мыши указать производителя, а затем – модель устройства.
Вы можете выполнить установку драйвера с компакт – диска – для этого нажмите кнопку Установить с диска, и в открывшемся окне укажите требуемый путь.
После нажатия в данном окне кнопки Далее система начнет установку драйвера. Если все прошло успешно – на экране отобразится соответствующее информационное сообщение.
Возврат к предыдущей версии драйвера, удаление и отключение устройства
Бывает так, что после установки свежей версии драйвера устройство работает хуже, чем при предыдущей версии, либо вообще не работает. В этом случае имеет смысл вернуться к предыдущей версии драйвера. Поскольку далеко не всегда пользователи помнят, откуда они брали эту версию и какой у нее номер, в системе предусмотрена штатная функция возврата к предыдущей версии драйвера. Для этого нужно на вкладке Драйвер нажать кнопку Откатить – в результате будет выполнен автоматический переход к предыдущей версии драйвера. Отметим, что эта кнопка доступна только после обновления версии драйвера (в противном случае данная операция не будет иметь смысла).
Иногда бывает необходимо на какое-то время отключить функционирование устройства. В этом случае оно будет считаться установленным, но при этом – отключенным. Чтобы отключить устройство, нажмите на вкладке Драйвер кнопку Отключить. При этом программа выдаст дополнительный запрос на подтверждение данной операции. Отметим, что после отключения устройства данная кнопка будет называться Задействовать, и при ее нажатии устройство вновь будет подключено (в этом случае дополнительный запрос на подтверждение операции не выдается).
Читать дальше
Конец ознакомительного отрывка
Купить книгу