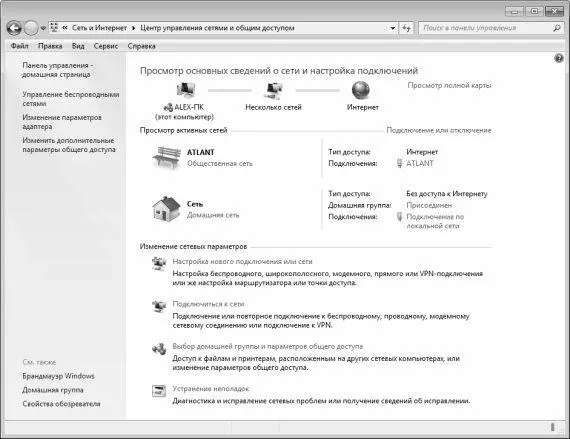Как мы уже отмечали ранее, иногда бывает необходимо вообще удалить устройство, то есть деинсталлировать его драйвер. Для решения этой задачи на вкладке Драйвер предназначена кнопка Удалить. Отметим, что эту операцию не рекомендуется выполнять пользователям, не имеющим достаточного опыта работы. При нажатии кнопки программа выдает запрос на подтверждение данной операции. При утвердительном ответе на данный запрос драйвер устройства будет удален, само устройство исчезнет из Диспетчера задач, и его использование станет невозможным.
Просмотр дополнительных сведений об устройстве
На вкладке Сведения, содержимое которой показано на рис. 3.16, можно просмотреть дополнительную информацию о данном устройстве.

Рис. 3.16.Просмотр сведений об устройстве
Все сведения, которые можно просмотреть об устройстве, разделены по категориям. Выбрав категорию в раскрывающемся списке Свойство, вы можете просмотреть соответствующую информацию в поле Значение. Например, на рис. 3.16 показано описание устройства, а кроме этого вы можете просмотреть данные о производителе устройства, версии и дате выпуска драйвера, о классе устройства, номере шины, ключе драйвера, и т. д.
Глава 4
Настройка локальных сетей в Windows 7
В операционной системе Windows 7 реализованы широкие функциональные возможности по настройке и обслуживанию локальных сетей. Этой теме и будет посвящена данная глава.
Центр управления сетями и общим доступом
В подавляющем большинстве случаев для работы с локальной сетью нужно перейти в Центр управления сетями и общим доступом. Именно здесь содержатся почти все основные инструменты, необходимые для настройки и администрирования локальных сетей.
Центр управления сетями и общим доступом (рис. 4.1) находится в категории Сеть и Интернет Панели управления.
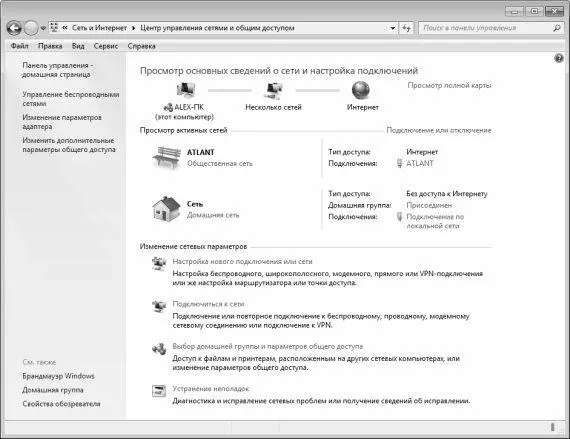
Рис. 4.1.Центр управления сетями и общим доступом
В данном режиме осуществляется создание новых и редактирование имеющихся подключений, переход в режим настройки параметров адаптера и общего доступа, а также выполнение ряда иных функций. Здесь вы можете просмотреть информацию о текущем состоянии сети в режиме реального времени. Также вы можете определить, подключен ли данный компьютер к локальной сети или Интернету, и если подключен – узнать способ подключения и уровень доступа к компьютерам и сетевым устройствам. Эти сведения необходимы как для настройки сети, так и для устранения проблем с подключением.
Как объединить компьютеры в локальную сеть?
Характерной особенностью операционной системы Windows 7 является то, что процесс создания локальных сетей в ней максимально автоматизирован. В результате пользователь выполняет лишь необходимый минимум действий, а все остальное (поиск сети, настройка основных сетевых параметров и др.) выполняется в автоматическом режиме.
Одна из самых распространенных у рядовых пользователей проблем – это объединение двух компьютеров в локальную сеть. Например, таким способом часто объединяются домашние компьютеры. В системе Windows 7 реализована возможность настройки как проводных, так и беспроводных сетевых подключений.
Первое, что нужно сделать перед настройкой сети – это убедиться, что на обоих компьютерах имеются сетевые карты, и к ним установлены драйвера.
Если оба компьютера работают под управлением операционной системы Windows 7, то создание сети будет практически полностью автоматизировано. Вам нужно лишь соединить компьютеры кабелем, и проверить, чтобы название рабочей группы у них было одинаковым.
ПРИМЕЧАНИЕ
По умолчанию в операционной системе Windows 7 рабочей группе присваивается название WORKGROUP. Если вы его не меняли ни на одном из компьютеров – то они готовы для объединения в сеть.
Также проверьте, чтобы в настройках сетевых экранов и прочих средств безопасности не была заблокирована возможность работы в локальной сети.
После этого система приступит к настройке сети. Как правило, много времени это не займет, и в области уведомлений панели задач появится характерный значок, свидетельствующий об обнаружении другого компьютера и появлении локальной сети.
Читать дальше
Конец ознакомительного отрывка
Купить книгу