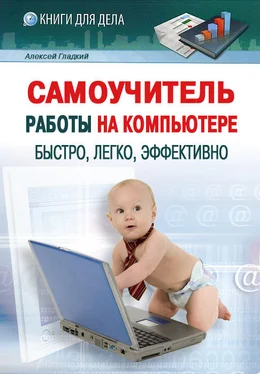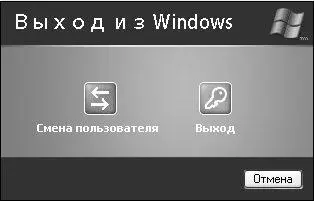Рис. 2.20. Окно Запуск программы
В данном окне в поле Открытьследует с клавиатуры либо из раскрывающегося списка (этот список содержит введенные ранее имена объектов) ввести имя открываемого объекта, после чего нажать кнопку ОК. Заполнить поле Открытьможно также с помощью кнопки Обзор– при нажатии на нее на экран выводится окно, в котором указывается путь к открываемому объекту. Чтобы закрыть окно, нажмите кнопку Отмена. Команда Выход из системыпредназначена либо для завершения текущего сеанса работы Windows, либо для смены пользователя. При активизации данной команды на экран выводится окно, которое показано на рис. 2.21.
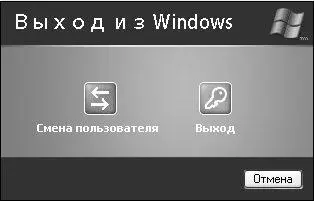
Рис. 2.21. Выход из системы
В данном окне находится три кнопки: Смена пользователя, Выходи Отмена. При нажатии на кнопку Выходтекущий сеанс работы Windows завершается. Кнопка Отменапредназначена для закрытия данного окна без выполнения каких-либо действий.
Кнопка Смена пользователяприменяется для смены текущего пользователя. Дело в том, что с одним компьютером и одной системой может работать несколько разных пользователей, причем каждый – под своим именем. Для каждого пользователя в режиме администрирования системы заводится учетная запись с именем и паролем, и эти данные он вводит при загрузке компьютера. Помимо прочего, это можно использовать для того, чтобы, например, один человек мог работать только с одними какими-то данными, кто-то другой – с другими данными, и т. д. Иными словами – каждый имеет доступ только к предназначенной для него информации, а также к данным, которые являются общими для всех пользователей.
Вот для того, чтобы без выключения компьютера сменить пользователя, и предназначен данный режим. При нажатии на кнопку Смена пользователяна экране открывается окно входа в систему, в котором содержится перечень учетных записей пользователей данного компьютера, а также кнопка Выключить компьютер. Для каждой учетной записи показывается количество работающих приложений (при наличии таковых). Несомненным достоинством режима смены пользователей является то, что при нем не требуется закрывать работающие программы и перезагружать компьютер. На практике это выглядит примерно так: пользователь Работникработает с какими-либо документами, и в этот момент пользователю Руководительсрочно понадобилось посмотреть свои данные. В этом случае, не закрывая работающие программы, нужно включить режим смены пользователей, и в окне входа в систему выбрать учетную запись пользователя Руководитель. После того, как он просмотрит необходимые ему данные и освободит компьютер, пользователь Работниканалогичным образом входит в систему под своим именем и продолжает работу с открытыми ранее приложениями.
При выполнении команды Пуск→ Выключениена экран выводится окно, показанное на рис. 1.1. Порядок работы в данном окне был рассмотрен в предыдущей главе.
В меню Пусксодержится также команда Справка и поддержка, с помощью которой открывается Центр справки и поддержки Windows. Здесь пользователь может найти ответы на вопросы, возникающие у него при работе с операционной системой.
С помощью команды Пуск→ Поискосуществляется переход в режим поиска данных. Подробное описание данного режима приводится в следующей главе (раздел «Как быстро найти в компьютере документ, файл или папку?»). Также в меню Пускимеется команда Панель управления; о том, для чего она предназначена и что представляет собой панель управления Windows, рассказывается в следующем разделе.
2.4. Панель управления Windows
Панель управления Windows представляет собой совокупность элементов, предназначенных для настройки основных компонентов операционной системы, а также выполнения ряда важных операций (установка и удаление программ, и др.). Запуск панели управления осуществляется с помощью команды Пуск→ Панель управления– при ее активизации на экран выводится окно, которое показано на рис. 2.22.

Читать дальше
Конец ознакомительного отрывка
Купить книгу