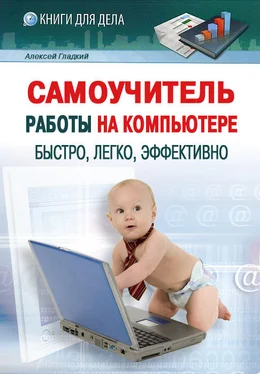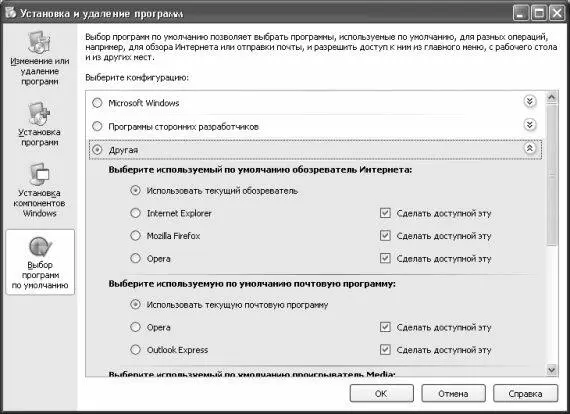1 ...6 7 8 10 11 12 ...111 Итак, познакомимся подробнее с основными компонентами меню Пуск.
2.3.1. Все программы
Меню Все программырасположено сразу под списком часто вызываемых программ. Оно включает в себя перечень всех (или, по крайней мере, большинства) программ, установленных на данном компьютере. Иначе говоря, если установленное приложение отсутствует в списке часто вызываемых программ – ищите его в меню Все программы.
* * *
Многие приложения помещают в меню Все программыне только команду запуска программы, но и ряд других пунктов пункты; при этом все пункты одного приложения объединяются в соответствующее подменю. Обычно в нем могут находиться следующие команды:
• Запуск программы;
• Деинсталляция (удаление) программы;
• Обновление программы (ссылка на веб-страницу обновления);
• Вызов справочной информации;
• Открытие файла Readme.txt;
• Открытие файла What’s New (Что нового);
• Ссылка на сайт разработчика;
• Открытие текста лицензионного соглашения.
Далее мы рассмотрим пункты, которые по умолчанию включаются в состав меню Все программы.
Windows Update– при активизации данной команды осуществляется автоматический переход на веб-страницу обновления Windows ( windowsupdate.microsoft.com). Обратите внимание – это возможно только при наличии действующего подключения к Интернету.
Активация Windows– с помощью данной команды осуществляется переход в режим активации Windows (это необходимо делать после установки или переустановки системы). Активация необходима для предотвращения использования нелицензионных копий операционной системы.
Выбор программ по умолчанию(эта команда может быть также вынесена непосредственно в меню Пуск) – команда предназначена для перехода в режим выбора приложений, используемых по умолчанию для выполнения тех или иных операций. Например, для открытия веб-страниц можно использовать по умолчанию Internet Explorer, а можно – другой обозреватель (например, Mozilla). Для работы с электронной корреспонденцией можно использовать по умолчанию, например, Outlook Express, а можно – The Bat, и т. д. При активизации команды на экране отображается окно Установка и удаление программс открытым режимом Выбор программ по умолчанию(рис. 2.17).
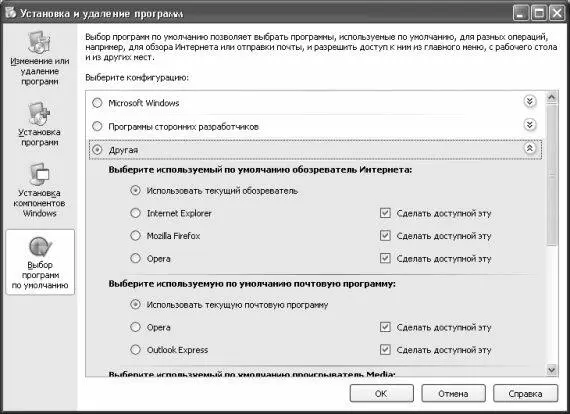
Рис. 2.17. Выбор программ по умолчанию
В этом окне указывается подходящий вариант конфигурации используемых по умолчанию приложений. Возможные варианты – Microsoft Windows, Программы сторонних разработчикови Другая. Чтобы просмотреть параметры выбранной конфигурации и настроить их, ее необходимо открыть с помощью расположенной справа стрелочки (на рис. 2.17 открыта конфигурация Другая). Учтите, что конфигурации Microsoft Windowsи Программы сторонних разработчиковне редактируются.
При выборе конфигурации Microsoft Windowsпо умолчанию используются следующие программы:
• Для работы в Интернете – интернет-обозреватель Internet Explorer;
• Для работы с электронной корреспонденцией – почтовая программа Outlook Express;
• Для работы с медиа-файлами – проигрыватель Windows Media Player;
• Для обмена мгновенными сообщениями – программа Windows Messenger;
• Виртуальная машина Java – виртуальная машина Microsoft.
Ко всем перечисленным программам открыт доступ из меню кнопки Пусклибо из других мест (рабочий стол и др.).
Если выбрана конфигурация Программы сторонних разработчиков, то все перечисленные программы становятся недоступными, а по умолчанию для указанных выше операций используются текущие приложения.
При выборе конфигурации Другаяпользователь сам настраивает ее параметры:
• Для работы в Интернете можно выбрать либо обозреватель Internet Explorer, либо текущий обозреватель.
• Для работы с электронной почтой можно использовать либо текущую почтовую программу, либо Outlook Express.
• В качестве используемого по умолчанию проигрывателя можно выбрать либо текущий проигрыватель, либо Windows Media Player.
• Для обмена мгновенными сообщениями можно использовать либо Windows Messenger, либо текущую программу.
• В качестве используемой по умолчанию машины Java можно выбрать либо текущую виртуальную машину Java, либо виртуальную машину Microsoft.
Для каждой из перечисленных позиций доступен флажок Сделать программу доступнойв том случае, если выбрана программа не корпорации Microsoft.
Читать дальше
Конец ознакомительного отрывка
Купить книгу