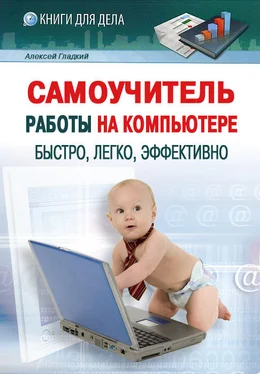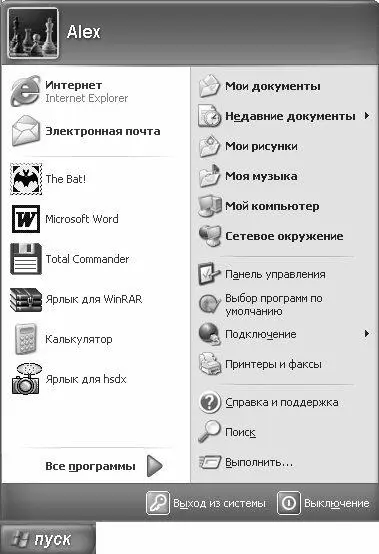1 ...5 6 7 9 10 11 ...111 Чтобы переключить раскладку клавиатуры, щелкните мышью на значке языка, и в появившемся меню укажите требуемый язык. Можно делать это и по-другому – с помощью соответствующей комбинации клавиш (как правило, Ctrl+ Shiftили Alt(слева)+ Shift– подходящий вариант выбирается в настройках системы).
Отметим, что вы можете расположить языковую панель не только в панели задач, но и в каком-нибудь ином месте экрана. Для этого щелкните правой кнопкой мыши на значке языка, в открывшемся меню выберите команду Восстановить языковую панель, а затем мышью перетащите ее в требуемое место (перед этим указатель мыши нужно подвести к левой кромке панели).
2.2.7. Панель рабочего стола
Панель рабочего стола (рис. 2.15) включает в себя список элементов, которые в данный момент присутствуют на рабочем столе.

Рис. 2.15. Панель рабочего стола
Включение/выключение данной панели производится с помощью команды Рабочий стол, расположенной в подменю Панели инструментов(см. рис. 2.12).
Содержимое панели открывается щелчком мыши на стрелочке, расположенной справа от имени панели (на рис. 2.15 панель Рабочий столоткрыта).
2.2.8. Контекстное меню панели задач
Чтобы открыть контекстное меню панели задач (см. рис. 2.12), нужно щелкнуть на ней правой кнопкой мыши. С некоторыми командами данного меню мы уже познакомились, теперь пора рассмотреть и остальные.
Команды Окна каскадом, Окна сверху внизи Окна слева направопредназначены для включения соответствующего режима представления окон открытых приложений (выбранный режим действует тогда, когда окна не свернуты).
Команда Показать рабочий столпозволяет быстро свернуть все окна, чтобы открыть доступ к рабочему столу. Данная команда вызывается также нажатием комбинации клавиш Windows+ Dлибо щелчком мышью на значке Свернуть все окна, находящимся в области быстрого запуска панели задач. Эту возможность особенно удобно использовать, когда одновременно открыто много окон.
Команда Диспетчер задачпредназначена для вызова окна диспетчера задач. Эта команда активизируется также нажатием комбинации клавиш Ctrl+ Alt+ Del.
Команда Закрепить панель задачпозволяет зафиксировать либо разблокировать текущее состояние панели задач. В зафиксированном состоянии размер либо месторасположение панели задач изменить невозможно.
С помощью команды Свойстваосуществляется переход в режим настройки параметров панели задач и меню Пуск.
Меню Пуск– один из ключевых инструментов Windows. Оно позволяет получить доступ к приложениям, папкам и файлам, хранящимся на компьютере, перейти в режим настройки и администрирования системы, вызвать справочную информацию, открыть режим поиска, выключения и перезагрузки компьютера, и др.
Отметим, что в операционных системе Windows XP и Windows Vista было реализовано новое оформление меню Пуск, заметно отличающееся от предыдущих версий системы. При этом функциональность меню Пускпочти не изменились, а вот эргономические качества заметно улучшились. Здесь мы рассмотрим меню Пускоперационной системы Windows XP – в настоящее время именно эту версию считают наиболее распространенной в России.
При необходимости вы можете вернуться к классическому представлению меню Пуск, используемому в предыдущих версиях Windows. Это делается следующим образом: нужно щелкнуть правой кнопкой мыши на кнопке Пуск, и в открывшемся контекстном меню выбрать пункт Свойства, в результате чего на экране откроется окно Свойства панели задач и меню «Пуск». В данном окне на вкладке Меню «Пуск»нужно установить переключатель в положение Классическое меню «Пуск», после чего нажать кнопку Применитьлибо ОК.
На рис. 2.16 показано меню Пускв том виде, в котором оно предлагается по умолчанию в Windows XP.
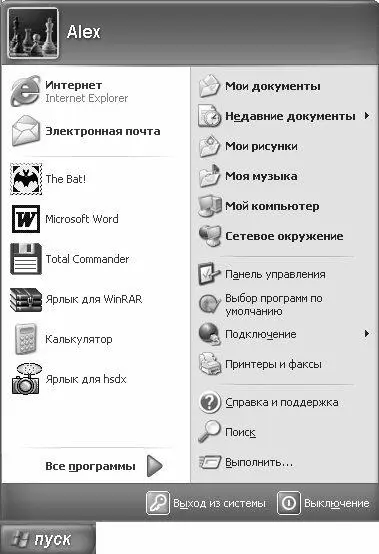
Рис. 2.16. Меню Пуск
В левой колонке данного меню отображается перечень часто вызываемых приложений. Его содержимое формируется автоматически на основании того, как часто пользователь запускает разные программы. Этот перечень дает возможность оперативного доступа к самым востребованным приложениям.
Читать дальше
Конец ознакомительного отрывка
Купить книгу