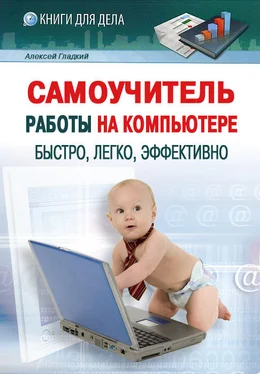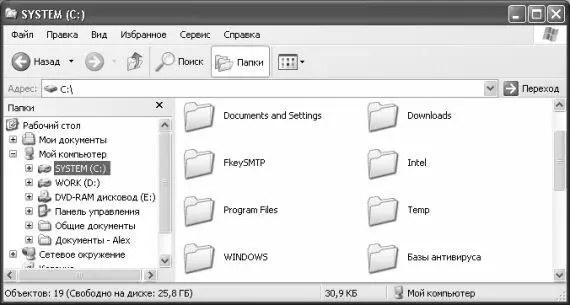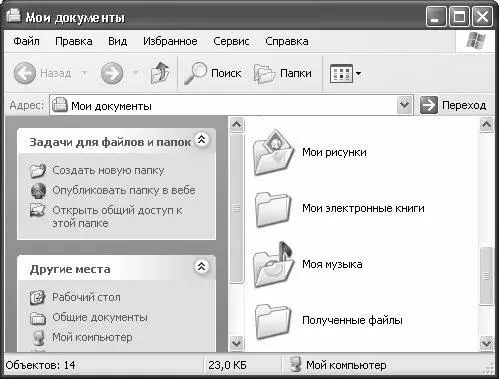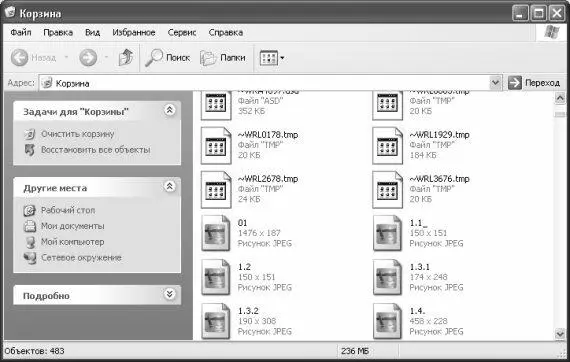2.5. Общее понятие о проводнике Windows
Проводник Windows – это продукт корпорации Microsoft, включенный в комплект поставки операционной системы. Он предназначен для того, чтобы пользователь, зная расположение требуемого объекта (файла, папки и др.), мог быстро найти и открыть его. Для вызова проводника Windows (рис. 2.24) предназначена команда Пуск→ Все программы→ Стандартные→ Проводник(для удобства работы можно вывести ярлык на рабочий стол).
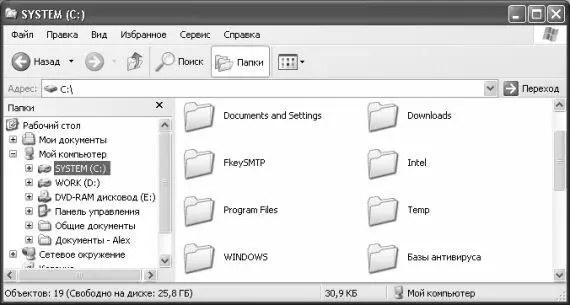
Рис. 2.24. Проводник Windows
В левой панели окна проводника представлен иерархический список каталогов, имеющихся как на жестком диске, так и на внешних носителях (дискета, компакт-диск и т. п.). При наличии подключенных сетевых дисков они также отображаются в данном перечне. Если вы работаете в локальной сети, то входящие в ее состав компьютеры можно найти в папке Сетевое окружение.
В правой панели окна отображается содержимое каталога, выбранного в левой панели. Это же содержимое можно увидеть и слева, если раскрыть текущую папку (для этого необходимо щелкнуть левой кнопкой мыши на значке « +», который расположен слева от папки); при этом содержимое папки также представлено в иерархическом порядке, и для отображения подчиненных уровней следует аналогичным образом использовать значок « +». Но учтите, что файлы в левой панели показаны не будут – их можно увидеть лишь справа.
Чтобы просмотреть содержимое папки в правой панели окна Проводника, необходимо дважды щелкнуть на ней левой кнопкой мыши. Подчиненные папки раскрываются аналогичным образом, и точно также осуществляется запуск файлов и приложений.
Более подробно порядок работы с проводником Windows будет рассмотрен ниже, в главе «Осваиваем работу с проводниками».
2.6. Папка «Мои документы»
Папка Мои документы(рис. 2.25) создается автоматически при установке операционной системы и предназначена для хранения файлов, папок и иных объектов.
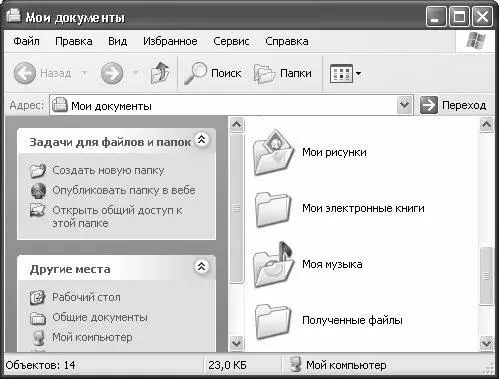
Рис. 2.25. Папка Мои документы
Данная папка содержит несколько подчиненных папок аналогичного назначения, в частности – Мои рисунки, Моя музыка, Мои электронные книги. Они предназначены для хранения файлов соответствующих форматов. Для начинающих пользователей, еще толком не освоивших навигацию по компьютеру, это очень удобно: по крайней мере, изображения и фотографии будут храниться в одной папке, музыка – в другой, электронные книги – в третьей, а прочие объекты – непосредственно в папке Мои документы. Выше мы уже отмечали, что эти папки предлагаются по умолчанию при сохранении файлов соответствующих форматов. Доступ к ним осуществляется с помощью соответствующих команд меню Пуск, но для удобства рекомендуется вывести их ярлыки на рабочий стол.
Название объекта Корзина(рис. 2.26) говорит само за себя: именно сюда помещаются удаленные объекты (файлы, папки, документы).
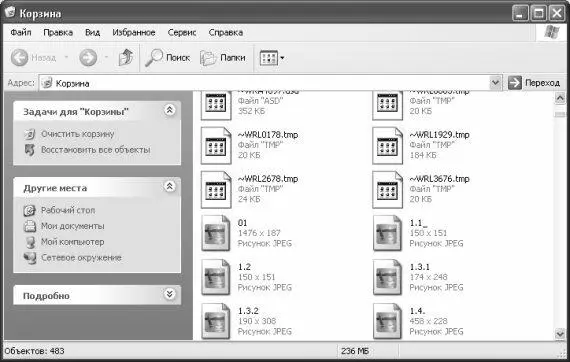
Рис. 2.26. Корзина
Отметим, что объекты помещаются в корзину только в том случае, если они были удалены с помощью клавиши Deleteлибо команды контекстного меню Удалить. Если же нужно выполнить окончательное удаление объекта с жесткого диска (минуя корзину), то для этого используйте комбинацию клавиш Shift+Delete.
Однако не стоит злоупотреблять последним способом: ведь после этого восстановление удаленного объекта становится невозможным, а вот из корзины его можно восстановить. Для этого следует установить на него курсор, нажать правую кнопку мыши и в открывшемся контекстном меню выполнить команду Восстановить. После этого вы сможете найти восстановленный объект в том месте, где он находился до удаления.
С целью высвобождения места на жестком диске периодически удаляйте из корзины все ее содержимое. Это осуществляется с помощью команды главного меню Файл→ Очистить корзину, либо аналогичной команды контекстного меню (в данном случае оно должно вызываться на пустом месте в окне корзины).
2.8. Стандартные программы, поставляемые с системой
Читать дальше
Конец ознакомительного отрывка
Купить книгу