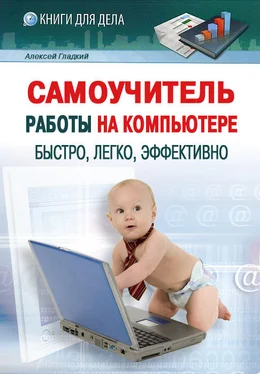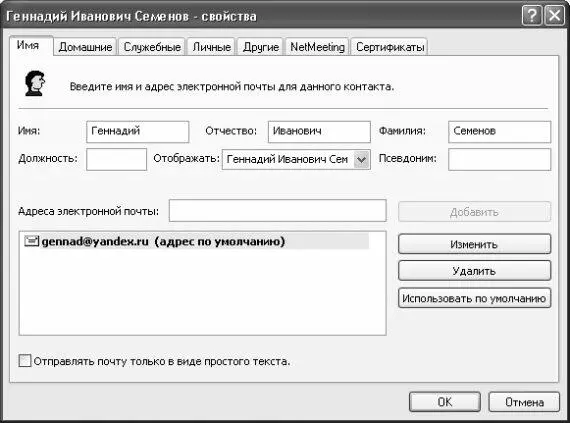Рис. 2.31. Адресная книга
Для добавления нового контакта в адресную книгу (иначе говоря, чтобы сделать новую запись в записной книжке), предназначена команда главного меню Файл→ Создать контакт, вызываемая также нажатием комбинации клавиш Ctrl+ N; также для этого можно воспользоваться командой контекстного меню Создать→ Создать контакт. При выполнении любого из перечисленных действий на экране открывается окно (рис. 2.32), в котором вводится вся необходимая информация (большинство параметров заполняются с клавиатуры либо выбираются из раскрывающихся списков).
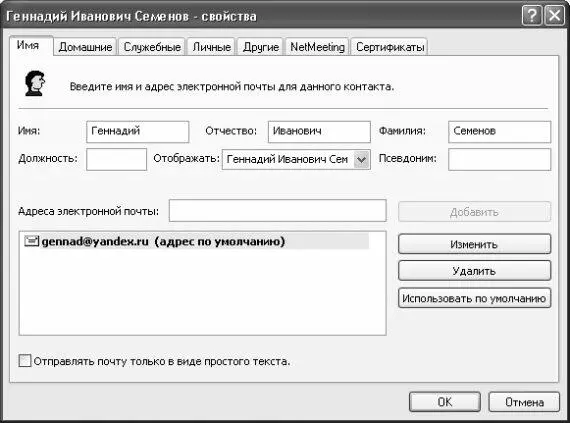
Рис. 2.32. Добавление контакта в адресную книгу
Как видно на рисунке, данное окно состоит из перечисленных ниже вкладок.
Имя– на данной вкладке вводятся основные сведения о контакте: фамилия, имя и отчество человека, можно указать его псевдоним, занимаемую должность, а также способ отображения данного адресата в списках (соответствующее значение нужно ввести в поле Отображать). Параметр Адреса электронной почтыпредназначен для последовательного ввода адресов электронной почты данного контакта. После ввода адреса нужно нажать кнопку Добавить, расположенную справа от поля Адреса электронной почты, в результате чего введенный адрес будет добавлен в расположенный ниже список, а данное поле освободится для ввода следующего адреса. Это позволяет ввести любое необходимое число адресов, причем первый из них будет использоваться по умолчанию. Однако вы можете выбрать для этого любой из других адресов – достаточно выделить его курсором и нажать кнопку По умолчанию. Для редактирования или удаления электронного адреса используйте кнопки соответственно Изменитьи Удалить.
Домашние– здесь указываются сведения о месте проживания адресата (причем самые подробные – страна, город, индекс, и т. д.), его домашнем и мобильном телефонах, номере факса, а также адрес веб-ресурса (если таковой имеется). Кстати, эту веб-страницу можно быстро открыть с помощью кнопки Перейти(если имеется действующее подключение к Интернету).
Служебные– на этой вкладке осуществляется ввод служебных сведений о данном контакте. В соответствующих полях указывается наименование и адрес (страна, город, индекс) организации, название должности и отдела, номер комнаты (служебного кабинета), служебные телефон, факс и пейджер. В поле IP-телефонможно указать IP-адрес компьютера – это позволит соединиться с компьютером данного человека напрямую (правда, новичок самостоятельно этого не сделает – придется обращаться за помощью к специалисту или хотя бы просто к более опытному пользователю). В поле Служебная веб-страницауказывается адрес служебной веб-страницы, на которую можно быстро перейти с помощью кнопки Перейти(опять же – если есть подключение к Интернету).
Личные– здесь можно указать личные данные адресата: пол, наличие семьи и детей, дата дня рождения, а также дата ближайшего юбилея адресата. Чтобы ввести информацию в поле Дети, необходимо сначала нажать кнопку Добавить, которая расположена справа от данного поля, после чего с клавиатуры ввести требуемую информацию.
Другие– на этой вкладке в поле Примечаниеможно ввести дополнительные сведения об адресате или какие-то заметки.
NetMeeting– здесь указывается информация, необходимая для проведения конференций. Поскольку для новичка это слишком сложно, мы не будем в этой книге подробно останавливаться на данной теме.
Сертификаты– на данной вкладке ведется список сертификатов для данного адресата. Механизм сертификатов используется для дополнительной защиты электронной корреспонденции.
После ввода всех необходимых сведений о создаваемом контакте следует нажать кнопку ОК. Кнопка Отменапредназначена для выхода из данного режима без сохранения изменений.
При большом количестве адресатов можно объединять их в группы. Это удобно, например, когда необходимо отправить одинаковое сообщение на несколько разных адресов. В данном случае достаточно будет просто указать группу адресатов, а не вводить каждый адрес отдельно. Для создания группы следует воспользоваться командой главного меню Файл→ Создать группулибо нажать комбинацию клавиш Ctrl+ G; также для этого предназначена команда контекстного меню Создать→ Создать группу.
Читать дальше
Конец ознакомительного отрывка
Купить книгу