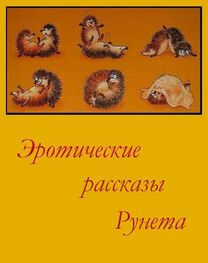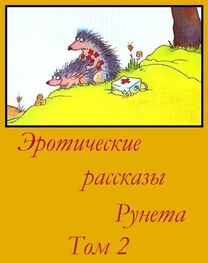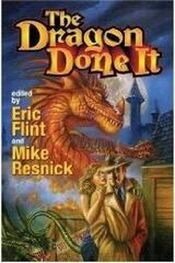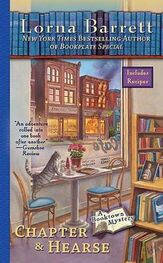Apps Pane
Use the Apps pane to sync App Store applications, arrange applications on the iPad Home screen, or copy documents between iPad and your computer.
When you sync iPad, iTunes automatically adds applications you downloaded on iPad to the iTunes Library. If you delete an application on iPad, you can reinstall it from the Apps pane as long as it was previously synced.
Documents that you create on iPad with applications that support fle sharing can be copied to your computer. You can also copy documents from your computer to iPad, for use with an application that supports fle sharing. For example, if you have the Pages application for iPad, you can work on a document on iPad, then copy it to your Mac and fnish it in Pages on Mac OS X.
Applications that support fle sharing are shown in the File Sharing Apps list. For each application, the Files list shows the documents that are on iPad. See the application’s documentation for how it shares fles; not all applications support this feature.
To copy a fle from iPad to your computer, select it in the Files list, then click Save To and choose a destination on your computer. To delete a fle from iPad, select it in the Files list, then press Delete.
To copy a fle from your computer to iPad, select an application in the File Sharing Apps list, click Add, then select the fle. Make sure the fle is one the application supports. To copy more than one fle, select each fle individually. Each fle is immediately copied to iPad for use with the application.
Music, Movies, TV Shows, Podcasts, iTunes U, and Books Panes
Use these panes to specify the media you want to sync. You can sync all music, movies, TV shows, podcasts, iTunes U collections, and Books, or select the content you want on iPad.
To watch rented movies in your iTunes library on iPad, transfer them to iPad using the Movies pane.
Books Pane
You can sync books you’ve downloaded from the iBookstore, and many free ePub books from other sources. You can also sync audiobooks, and if the book has more than one part, just the portions you want.
Photos Pane
You can sync photos and videos with iPhoto 4.0.3 or later, or Aperture 3.0.2 or later on a Mac; or with Adobe Photoshop Elements 3.0 or later on a PC. You can also sync photos and videos in any folder on your computer that contains images or videos.
Preventing Automatic Syncing
You can prevent iPad from syncing automatically when you connect iPad to a diferent computer.
Prevent automatic syncing for all iPads:in itunes choose itunes > Preferences (on a Mac) or Edit > Preferences (on a PC), click Devices, then select “Prevent iPods, iPhones, and iPads from syncing automatically.”
If this checkbox is selected, iPad won’t sync automatically, even if “Open iTunes when this iPad is connected” is selected in the Summary pane.
Prevent automatic syncing one time, without changing settings:open itunes, connect ipad to your computer, then press and hold Command-Option (on a Mac) or Shift-Control (on a PC) until iPad appears in the sidebar.
Sync manually:in itunes, select ipad in the sidebar, then click Sync in the bottom-right corner of the window. Or, if you’ve changed any sync settings, click Apply.
Connecting to the Internet
iPad connects to the Internet automatically whenever you use Mail, Safari, YouTube, the App Store, or the iTunes Store. iPad connects to the Internet using a Wi-Fi network. iPad Wi-Fi + 3G can also connect to the Internet using a cellular data network.
Joining a Wi-Fi Network
Wi-Fi settings let you turn on Wi-Fi and join Wi-Fi networks.
Turn on Wi-Fi:choose settings > wi-fi and turn wi-fi on.
Join a Wi-Fi network:choose Settings > Wi-Fi, wait a moment as iPad detects networks in range, then select a network (fees may apply to join some Wi-Fi networks). If necessary, enter a password and tap Join (networks that require a password appear with a lock Aicon).
Once you join a Wi-Fi network, iPad automatically connects to it whenever the network is in range. If more than one previously used network is in range, iPad joins the one last used.
When iPad has a Wi-Fi connection, the Wi-Fi ^icon in the status bar at the top of the screen shows the connection strength. The more bars you see, the stronger the connection.
For information about confguring Wi-Fi settings, see “ Wi-Fi” on page 117.
Joining a Cellular Data Network
Before you can join a cellular data network on iPad Wi-Fi + 3G, you need to sign up for a cellular data plan. Using AT&T data plans for iPad, you can choose a data plan, track your data usage, and change or cancel your plan on iPad at any time.
3 g, EDGE, and GPRS allow Internet connectivity over the cellular network available through your iPad carrier’s wireless service. Check the carrier’s network coverage in your area for availability.
When iPad connects to the Internet using the cellular data network, you see the 3G (3G), EDGE (E), or GPRS (o) icon in the status bar at the top of the screen.
Turn Data Roaming on:if you’re outside your carrier’s network, you may be able to use a cellular data network from another carrier. In Settings, choose Cellular Data and turn Data Roaming on.
Important: roaming charges may apply. to avoid data roaming charges, make sure Data Roaming is turned of.
Monitor your cellular data network usage:in settings, choose cellular data > view account.
Set up a cellular data plan on iPad:from the ipad home screen, tap Settings and choose Cellular Data. Tap Cellular Data Plan, then follow the onscreen instructions.
Cellular data settings vary depending on the carrier.
iPad is unlocked, so you can choose your preferred carrier. Cellular data settings vary depending on the carrier. If you choose a carrier other than AT&T ( U.S. only), contact them to set up an account and to obtain a compatible micro-SIM card.
Internet Access on an Airplane
Airplane mode on iPad Wi-Fi + 3G turns of the iPad radio transmitters to comply with airline regulations. In some regions, where allowed by the aircraft operator and applicable laws and regulations, you can turn on Wi-Fi while airplane mode is on, to:
• Send and receive email
• Browse the Internet
• Sync your contacts and calendars over the air
• Stream YouTube videos
• Purchase music and applications
For more information, see “ Airplane Mode” on page 116.
Mail, Contacts, and Calendar Accounts
iPad works with MobileMe, Microsoft Exchange, Gmail, Yahoo! Mail, AOL, and other popular email services.
Setting Up Accounts
MobileMe and Microsoft Exchange provide not only email, but contact and calendar information that you can sync to iPad automatically, over the air. MobileMe can also sync your bookmarks on iPad with Safari on a Mac. You set up MobileMe, Exchange, and other email accounts directly on iPad. You can use multiple accounts at the same time on iPad.
For more information about setting up a Microsoft Exchange account in a corporate environment, see “ Setting Up Microsoft Exchange Accounts” on page 134.
For many popular email services, iPad automatically enters most of the settings for you.
Set up an account on iPad:
1 from the ipad home screen, tap settings.
2 tap “mail, contacts, Calendars,” then tap Add Account.
3 tap an account type: В Microsoft Exchange В MobileMe В Gmail В Yahoo! Mail В AOL В Other
4 enter your account information and tap Save.
Your service provider or system administrator can provide the account settings you need.
5if you’re setting up a mobileme or microsoft exchange account, tap the items you want
to use on iPad—mail, contacts, calendars, and bookmarks (MobileMe only).
MobileMe includes the Find My iPad feature (not available in all regions) that helps you locate iPad if it’s been lost or stolen, and lets you remotely lock, or erase the information on iPad if necessary.
If you enable Find My iPad for your MobileMe account, make sure Push is turned on for Fetch New Data. In Settings, choose “Mail, Contacts, Calendars” > Fetch New Data. If Push is of, tap to turn it on.
For Exchange accounts, you can set how many days of email you want to sync to iPad.
If you already have contact or calendar information on iPad when you enable the account, iPad asks what you want to do with existing information on iPad. You can merge the existing data into your MobileMe or Exchange account, keep it in a separate account on iPad (the account is labeled “On My iPad“), or delete it. Existing bookmarks can only be merged or deleted.

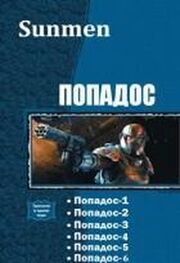
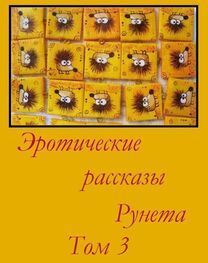
![Сборник инцестов [СИ]](/uploads/posts/books/75429/neizvestnyj-avtor-sbornik-incestov-91-si-cover.jpg)