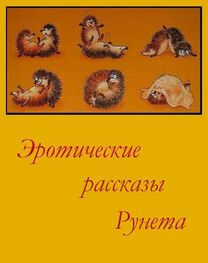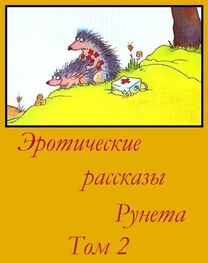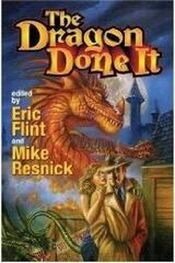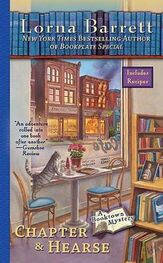Application
What’s searched
Contacts
First, last, and company names
Mail
To, From, and Subject felds of all accounts (the text of messages isn’t searched)
Calendar
Event titles, invitees, and locations (notes aren’t searched)
iPod
Music (names of songs, artists, and albums) and the titles of podcasts and audiobooks
S potlight also searches the names of built-in and installed applications on iPad. If you have a lot of applications, you can use Spotlight to locate and open them.
Open an application from Spotlight:enter the application name, then tap to open the application.
You can choose which applications are searched and the order in which they’re searched. In Settings, choose General > Home > Search Results.
Bluetooth
Y ou can use ipad with a bluetooth keyboard for wireless typing, or Bluetooth headphones for wireless listening.
Pairing Bluetooth Devices
You must frst pair the keyboard or headphones with iPad before you can use them.
Pair a Bluetooth device with iPad:
1 follow the instructions that came with the keyboard or headphones to make it discoverable.
2 in settings, choose general > bluetooth, and turn Bluetooth on.
3 select the keyboard or headphones and if prompted, enter the passkey or PIN number. See the instructions about the passkey or PIN that came with your keyboard or headphones.
After you pair the keyboard with iPad, the product name and a Bluetooth $icon appear on the screen.
After you pair headphones with iPad, the product name and a Bluetooth audio $">icon appear on the screen when you’re viewing audio or video playback controls. Tap $» to switch to a diferent audio output, such as the internal speaker.
To use the onscreen keyboard again, turn of Bluetooth (Settings > General > Bluetooth), or press the Eject key on the Bluetooth keyboard.
Bluetooth Status
The Bluetooth icon appears in the iPad status bar at the top of the screen:
• ^(white): Bluetooth is on and a device is connected to iPad.
• $(gray): Bluetooth is on but no device is connected. If you’ve paired a device with iPad, it may be out of range or turned of.
• No Bluetooth icon: Bluetooth is turned of.
Unpairing a Bluetooth Device from iPad
If you pair iPad with one Bluetooth device and then want to use a diferent device of the same type instead, you must unpair the frst device.
Unpair a Bluetooth device:
1 in settings, choose general > bluetooth, then turn Bluetooth on.
2 choose the device, then tap “forget this device.”
Battery
iPad has an internal rechargeable battery. The battery isn’t user accessible and should only be replaced by an Apple Authorized Service Provider.
Charging the Battery
WARNING: for important safety information about charging iPad, see the iPadImportant Product Information Guide at support.apple.com/manuals/ipad.
The battery icon in the upper-right corner of the status bar shows the battery level or charging status.
[S…….. –[S
Charging Charged
Charge the battery:the best way to charge the ipad battery is to connect iPad to a power outlet using the included Dock Connector to USB Cable and 10W USB power adapter. When you connect iPad to a USB 2.0 port on a Mac with the Dock Connector to USB Cable, iPad may charge slowly while syncing.
Important: the ipad battery may drain instead of charge if iPad is connected to a PC, to a computer that’s turned of or is in sleep or standby mode, to a USB hub, or to the USB port on a keyboard.
Important: if ipad is very low on power, it may display one of the following images, indicating that iPad needs to charge for up to ten minutes before you can use it. If iPad is extremely low on power, the display may be blank for up to two minutes before one of the low-battery images appears.
Maximizing Battery Life
iPad a uses lithium-ion battery. For information about maximizing the lifespan and battery life of your iPad, go to www.apple.com/batteries.
Replacing the Battery
Rechargeable batteries have a limited number of charge cycles and may eventually need to be replaced. The iPad battery isn’t user replaceable; it can be replaced only by an Apple Authorized Service Provider (AASP). AASPs also recycle iPad batteries according to local laws and regulations. For information, go to www.apple.com/batteries/replacements.html.
Security Features
Security features help protect the information on iPad from being accessed by others. For example:
В You can set up a passcode that you must enter each time you turn on or wake up iPad.
В The Find My iPad feature helps you locate iPad if you lose or misplace it, and lets you display a message on your iPad to help someone return it to you. It includes Remote Wipe, which lets you erase all your information.
В The Remote Passcode Lock feature lets you remotely lock your iPad and create a new or replacement 4-digit passcode.
Set a passcode:choose settings > General > Passcode Lock. Enter a 4-digit passcode, then enter the passcode again to verify it. iPad then requires you to enter the passcode to unlock it or to display the passcode lock settings.
For more information, see “ Passcode Lock” on page 121.
Note: find my ipad, including Remote Wipe and Remote Passcode Lock, requires a MobileMe account and is not available in all regions. MobileMe is an online service, available by subscription. For more information, go to www.apple.com/mobileme.
T o enable this feature, turn on find my ipad in your MobileMe account settings. See “Setting Up Accounts” on page 35.
Find your iPad:on your computer, log in to MobileMe at www.me.com/fnd. Follow the onscreen instructions to locate your iPad on a map or to display a message on its screen along with an optional sound to help you fnd it.
Remotely lock your iPad:on your computer, log in to MobileMe at www.me.com/fnd. Click Remote Lock, then follow the onscreen instructions.
Remotely wipe information on your iPad:on your computer, log in to mobileme at www.me.com/fnd. Click “Remote Wipe…,” then follow the onscreen instructions.
A remote wipe is like the “Erase all content and settings” feature in Settings.
It resets all settings to their original value and erases all your information and media.
See “ Resetting iPad” on page 12 5.
Removing the Micro-SIM Card
For cellular data, iPad Wi-Fi + 3G uses a micro-SIM card, also known as a third form factor (or 3FF) SIM. If you change cellular data carriers, you may have to remove the micro-SIM card.

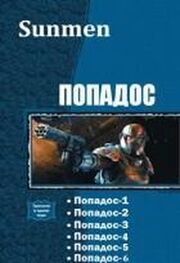
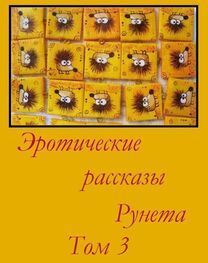
![Сборник инцестов [СИ]](/uploads/posts/books/75429/neizvestnyj-avtor-sbornik-incestov-91-si-cover.jpg)