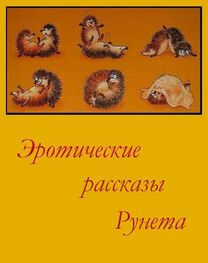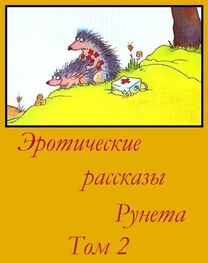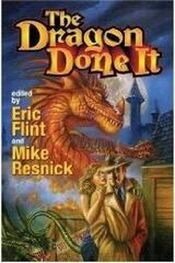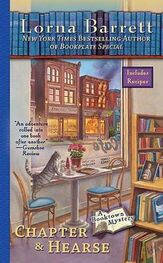Backspace to delete the previous character:tap C3.
Type uppercase tap the Shift 4>key before tapping a letter. or
touch and hold the Shift key, then slide to a letter.
Quickly type a period and space double-tap the space bar.
You can turn this feature on or of in Settings > General > Keyboard.
Turn caps lock on double-tap the Shift 4>key. the shift key turns
blue, and all letters you type are uppercase. Tap the Shift key to turn caps lock of. You can turn this feature on or of in Settings > General > Keyboard.
Show numbers, punctuation, or symbols tap the number UttJkey. tap the symbol ESkey
to see additional punctuation and symbols.
Use an international keyboard touch and hold the Next Keyboard © key to
display a menu of languages, then tap the language. See “ International Keyboards” on page 19.
You can add or remove international keyboards in Settings > General > Keyboard.
Type letters or symbols that aren’t on the
Touch and hold the related letter or symbol,
keyboard
then slide to choose a variation.
Hide the onscreen keyboard
Tap the Keyboard !"■:Ј■" 1key to hide the onscreen
Dictionary
For many languages, iPad has dictionaries to help you type. The appropriate dictionary is activated automatically when you select a supported keyboard.
To see a list of supported languages, from Settings, choose General > International > Keyboards.
iPad uses the active dictionary to suggest corrections or complete the word you’re typing. You don’t need to interrupt your typing to accept the suggested word.
Accept or reject dictionary suggestions:
m To reject the suggested word, fnish typing the word as you want it, then tap the
suggestion to dismiss it before typing anything else. Each time you reject a suggestion for the same word, iPad becomes more likely to accept your word.
m To use the suggested word, type a space, punctuation mark, or return character.
Reset dictionary suggestions:in settings, choose General > Reset > Reset Keyboard Dictionary.
Turn Auto-Correction on or of:in settings, choose General > Keyboard, then turn Auto-Correction on or of. Auto-Correction is normally on.
Turn Speak Auto-text on or of:in settings, choose General > Accessibility, then turn Speak Auto-text on or of. Speak Auto-text speaks the text suggestions.
Note: if you’re entering chinese or japanese characters, tap one of the alternatives the dictionary suggests.
Editing—Cut, Copy, and Paste
The Multi-Touch screen makes it easy to make changes to text you’ve entered. An onscreen magnifying glass helps you position the insertion point precisely where you need it. Grab points on selected text let you quickly select more or less text. You can also cut, copy, and paste text and photos within applications, or across multiple applications.
Position the insertion point:touch and hold to bring up the magnifying glass, then drag to position the insertion point.
Select text:tap the insertion point to display the selection buttons. Tap Select to select the adjacent word, or tap Select All to select all text. You can also double-tap a word to select it. In read-only documents such as webpages, touch and hold a word to select it.
Drag the grab points to select more or less text.
Cut or copy text:select text, then tap Cut or Copy.
Paste text:tap the insertion point, then tap Paste to insert the last text that you cut or copied. Or, select text, then tap Paste to replace the text.
Undo the last edit:shake ipad, or tap undo on the keyboard.
International Keyboards
iPad has keyboards for entering text in many languages, including some languages written from right to left. To see the list of supported keyboards, in Settings, choose General > International > Keyboards.
Turn international keyboards on:
1 in settings, choose general > international > Keyboards > Add New Keyboard.
2 turn on the keyboards you want, then tap the language and choose a keyboard for that language.
Switch keyboards, if more than one keyboard istouch and hold the next keyboard © key,
turned on then slide your fnger to choose a new keyboard.
The name of the newly activated keyboard
appears briefy.
Type letters, numbers, or symbols that aren’t ontouch and hold the related letter, number,
the keyboard or symbol, then slide to choose a variation.
Enter Japanese
Enter Chinese (Simplifed) Pinyin
Enter Chinese (Simplifed) Handwriting
You can choose a QWERTY-Japanese, QWERTY, AZERTY, or QWERTZ keyboard to input code for Japanese syllables. As you type, suggested syllables appear. Tap a syllable to choose it.
You can choose a Pinyin or AZERTY keyboard to enter Pinyin for Chinese characters. As you type, suggested Chinese characters appear. Tap a character to choose it, or continue entering Pinyin to see more character options.
Use the touchpad to enter Chinese characters with your fnger. As you write character strokes, iPad shows matching characters in a list, with the closest match at the top. When you choose a character, likely follow-on characters appear in the list as additional choices.
When Chinese (Simplifed) Handwriting is turned on, you can enter Chinese characters with your fnger, as shown:
Searching
Y ou can search ipad‘s built-in applications, including mail, calendar, ipod, video, notes, and contacts. Search an individual application, or search all the applications at once using Spotlight.
Go to Spotlight:on the main page of the Home screen, fick right or press the Home button. On the Spotlight page, you can press the Home button to return to the main Home screen.
To set iPad to go to the Spotlight when you double-click the Home button, choose Settings > General > Home.
Search iPad:on the spotlight page, enter text in the Search feld. Search results appear automatically as you type. Tap Search to dismiss the keyboard and see more of the results.
Tap an item in the results list to open it. Icons to the left of the search results let you know which application the results are from.

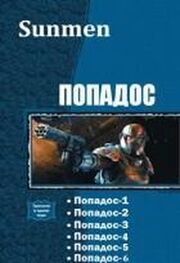
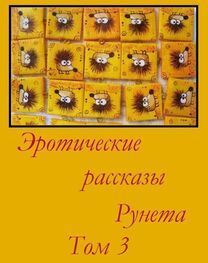
![Сборник инцестов [СИ]](/uploads/posts/books/75429/neizvestnyj-avtor-sbornik-incestov-91-si-cover.jpg)