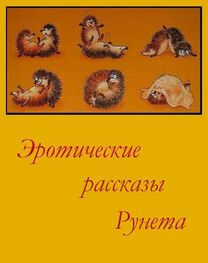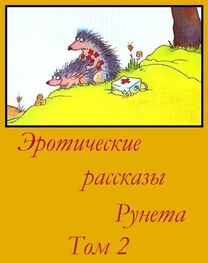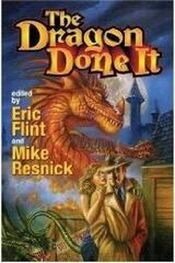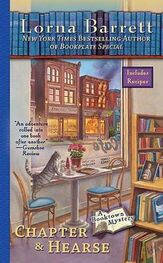Move to another text feld
Tap another text feld, or tap the Next or Previous buttons above the onscreen keyboard.
After flling out a form, tap Go or Search. Most pages also have a link you can tap to submit the form.
Close the keyboard without
submitting the
Tap the Keyboard 1'■Ј■'!key to hide the onscreen
keyboard.
Enable AutoFill to help you fll out web forms:in settings, choose Safari > AutoFill, then do one of the following:
В To use information from contacts, turn Use Contact Info on, then choose My Info and select the contact you want to use.
Safari uses information from Contacts to fll in contact felds on web forms.
В To use information from names and passwords, turn Names & Passwords on.
When this feature is on, Safari remembers names and passwords of websites you visit and automatically flls in the information when you revisit the website.
В To remove all AutoFill information, tap Clear All.
Searching the Web
By default, Safari searches using Google. To change the default to Yahoo!, in Settings, choose Safari > Search Engine, and tap Yahoo!
Search the web:
1 tap the search feld (on the right side of the title bar).
2 type a word or phrase that describes what you’re looking for, and then tap Search.
3 tap a link in the list of search results to open a webpage.
For tips about searching the Internet efectively, visit www.google.com/help/features. htmlor help.yahoo.com/us/yahoo/search/basics.
Bookmarks
You can bookmark a webpage you want to return to later.
Bookmark a webpage:open the page and tap . then tap Add Bookmark.
When you save a bookmark, you can edit its title. By default, bookmarks are saved at the top level of Bookmarks. Tap Bookmarks to choose a diferent folder.
If you use Safari on a Mac, or Safari or Microsoft Internet Explorer on a PC, you can sync bookmarks with the web browser on your computer.
Sync bookmarks with your computer:
1 connect ipad to your computer.
2 in itunes, select ipad in the sidebar.
3 click the info tab, select “sync Safari bookmarks” under Other, then click Apply.
For more information, see “ Syncing” on page 28.
Sync bookmarks with MobileMe:in Settings on iPad, select Bookmarks in your MobileMe account. See “Setting Up Accounts” on page 35.
Open a bookmarked webpage:tap PP, then choose a bookmark or tap a folder to see the bookmarks inside.
Edit a bookmark or bookmark folder:tap PP, choose the folder that has the bookmark or folder you want to edit, then tap Edit. Then do one of the following:
• To make a new folder, tap New Folder.
• To delete a bookmark or folder, tap @, then tap delete.
• To reposition a bookmark or folder, drag .
• To edit the name or address, or to put it in a diferent folder, tap the bookmark or folder.
When you fnish, tap Done.
Web Clips
Add web clips to the Home screen for fast access to your favorite webpages. Web clips appear as icons on the Home screen, and you can arrange your web clips along with the other application icons. See “Customizing the Home Screen” on page 13.
Add a web clip:open the webpage and tap +. then tap “add to home screen.”
When you open a web clip, Safari automatically zooms and scrolls to the area of the webpage that was displayed when you saved the web clip. The displayed area is also used to create the icon for the web clip on your Home screen, unless the webpage comes with its own custom icon.
When you add a web clip, you can edit its name. If the name is too long (more than about 10 characters), it may appear abbreviated on the Home screen.
Web clips aren’t synced by MobileMe or iTunes, but they are backed up by iTunes.
Delete a web clip:
1 touch and hold any icon on the home screen until the icons start to wiggle.
2 tap @)in the corner of the web clip you want to delete.
3 tap delete, then press the home Obutton to save your arrangement.
About Mail
Use Mail to read your email messages, and compose new messages using the onscreen keyboard.
Mail works with MobileMe, Microsoft Exchange, and many of the most popular email services—including Yahoo! Mail, Google email, and AOL—as well as other industry-standard POP3 and IMAP email services. You can send or receive embedded photos and graphics, and view PDFs and other attachments. To send or receive messages in Mail, iPad must have an Internet connection. See “ Connecting to the Internet” on page 33.
Setting Up Email Accounts
You can set up email accounts on iPad in either of the following ways:
• Set up an account directly on iPad. See “Setting Up Accounts” on page 35.
• In iTunes, use the iPad preference panes to sync email accounts settings from your computer. See “ Syncing” on page 28.
Sending Email
You can send an email message to anyone who has an email address.
Compose and send a message:
1 tap 0at the top of the screen.
2 type a name or email address in the to feld, or tap (Q)to add a name from your contacts.
As you type an email address, matching email addresses from your contacts list appear. Tap an address to add it. To add more names, tap (§).
Note: if you’re composing a message from your microsoft exchange account and have access to your enterprise Global Address List (GAL), matching addresses from the contacts on iPad appear frst, followed by matching GAL addresses.
3 tap Cc/Bcc/From if you want to copy or blind copy the message to others, or change the account you send the message from. If you have more than one email account, you can tap the From feld to change the account you’re sending from.
4 enter a subject, then your message.
You can tap Return to move from the Subject feld to the message feld.
5tap send.
Send a photo in an email message
Save a draft of a message to complete later
Reply to a message
Forward a message
Share contact information
In Photos, choose a photo, tap |8^, then tap Email Photo. You can also copy and paste photos. The photo is sent using your default email account. See “ Mail, Contacts, Calendars” on page 125).
Tap Cancel, then tap Save. The message is saved in the Drafts mailbox.
Open a message and tap ^. tap reply to reply only to the sender or Reply All to reply to the sender and all recipients. Type your return message, then tap Send. Files or images attached to the initial message aren’t sent back.
Open a message and tap ^, and then tap forward. add one or more email addresses, type your message, and then tap send. when you forward a message, you can include the fles or images attached to the original message.
In Contacts, choose a contact, then tap Share. Add one or more email addresses, type your message, then tap Send.

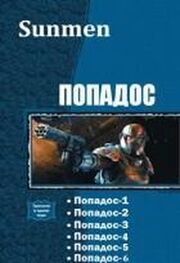
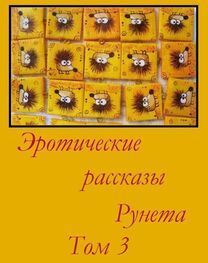
![Сборник инцестов [СИ]](/uploads/posts/books/75429/neizvestnyj-avtor-sbornik-incestov-91-si-cover.jpg)