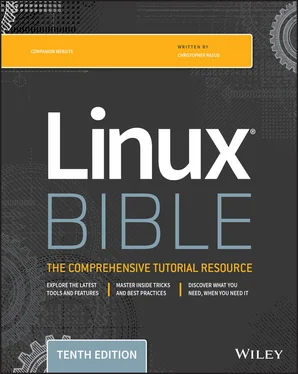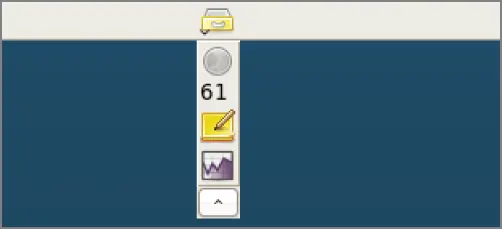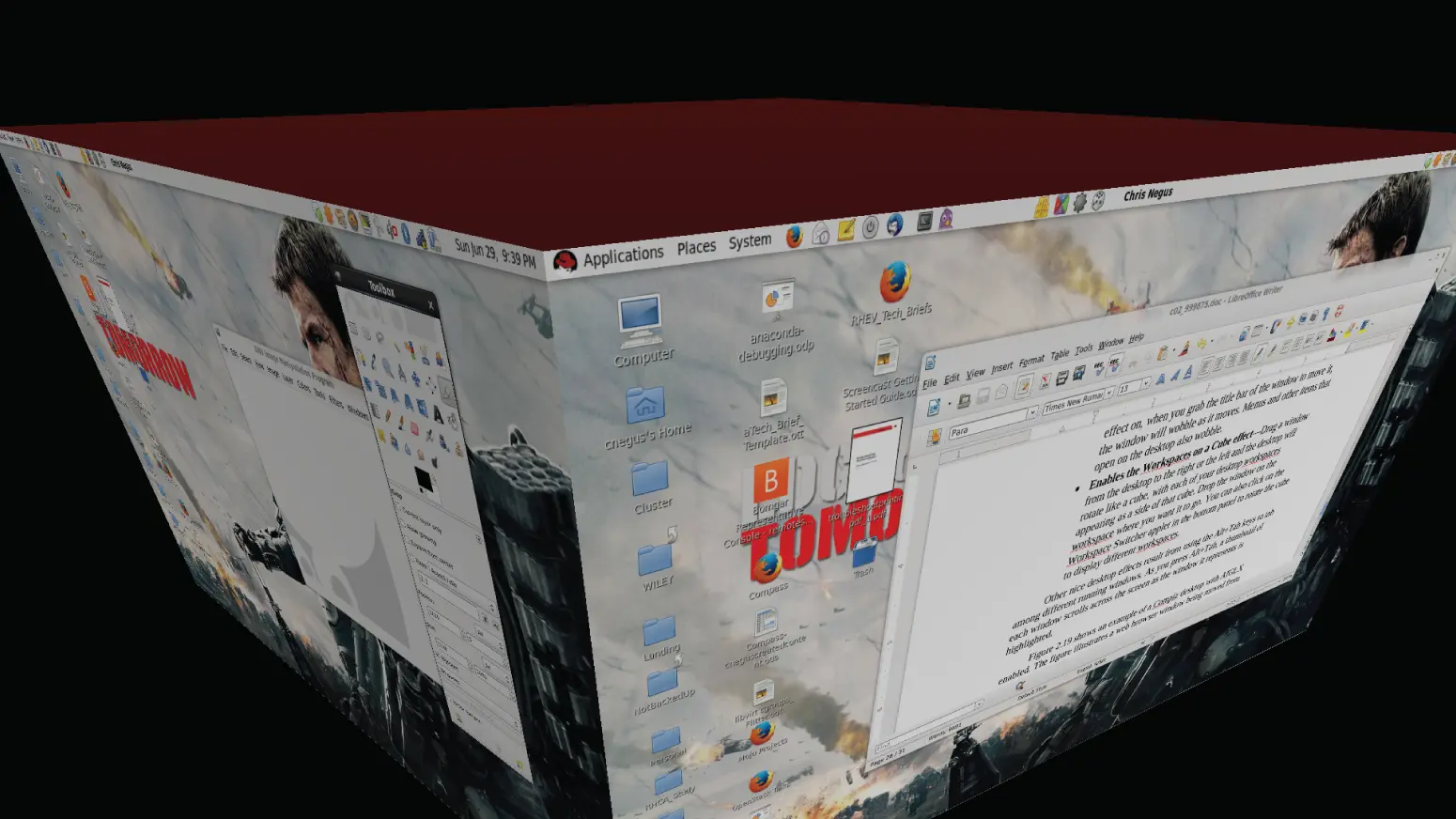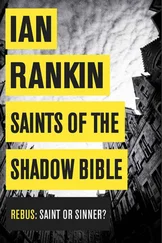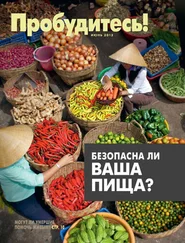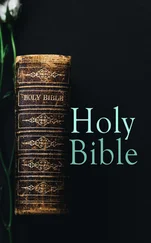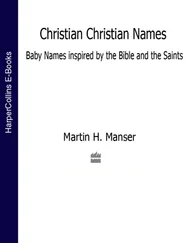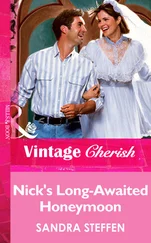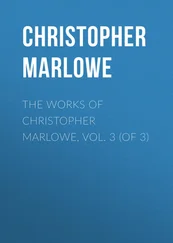A drawer is an icon that you can click to display other icons representing menus, applets, and launchers; it behaves just like a panel. Essentially, any item that you can add to a panel you can add to a drawer. By adding a drawer to your GNOME panel, you can include several applets and launchers that together take up the space of only one icon. Click the drawer to show the applets and launchers as if they were being pulled out of a drawer icon on the panel.
To add a drawer to your panel, right-click the panel and select Add to Panel ➪ Drawer. A drawer appears on the panel. Right-click it and add applets or launchers to it as you would to a panel. Click the icon again to retract the drawer.
Figure 2.18shows a portion of the panel with an open drawer that includes an icon for launching a weather report, sticky notes, and stock monitor.
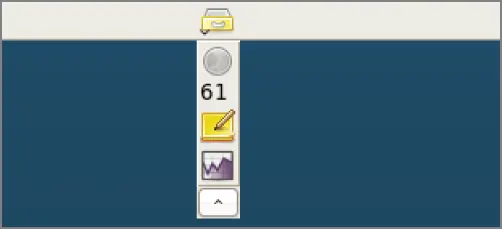
FIGURE 2.18 Add launchers or applets to a drawer on your GNOME 2 panel.
Changing panel properties
You can change the orientation, size, hiding policy, and background properties of your desktop panels. To open the Panel Properties window that applies to a specific panel, right-click an open space on the panel and choose Properties. The Panel Properties window that appears includes the following values:
Orientation Move the panel to a different location on the screen by clicking a new position.
Size Select the size of your panel by choosing its height in pixels (48 pixels by default).
Expand Select this check box to have the panel expand to fill the entire side or clear the check box to make the panel only as wide as the applets it contains.
AutoHide Select whether a panel is automatically hidden (appearing only when the mouse pointer is in the area).
Show Hide buttons Choose whether the Hide/Unhide buttons (with pixmap arrows on them) appear on the edges of the panel.
Arrows on Hide buttons If you select Show Hide Buttons, you can choose to have arrows on those buttons.
Background From the Background tab, you can assign a color to the background of the panel, assign a pixmap image, or just leave the default (which is based on the current system theme). Click the Background Image check box if you want to select an Image for the background, and then select an image, such as a tile from /usr/share/backgrounds/tiles or another directory.
I usually turn on the AutoHide feature and turn off the Hide buttons. Using AutoHide gives you more desktop space with which you can work. When you move your mouse to the edge where the panel is located, the panel pops up—so you don't need Hide buttons.
Adding 3D effects with AIGLX
Several initiatives have made strides in recent years to bring 3D desktop effects to Linux. Ubuntu, openSUSE, and Fedora used AIGLX ( https://fedoraproject.org/wiki/RenderingProject/aiglx).
The goal of the Accelerated Indirect GLX project (AIGLX) is to add 3D effects to everyday desktop systems. It does this by implementing OpenGL ( http://opengl.org) accelerated effects using the Mesa ( http://www.mesa3d.org) open source OpenGL implementation.
Currently, AIGLX supports a limited set of video cards and implements only a few 3D effects, but it does offer some insight into the eye candy that is in the works.
If your video card was properly detected and configured, you may be able simply to turn on the Desktop Effects feature to see the effects that have been implemented so far. To turn on Desktop Effects, select System ➪ Preferences ➪ Desktop Effects. When the Desktop Effects window appears, select Compiz. (If the selection is not available, install the compiz package.)
Enabling Compiz does the following:
Starts Compiz Stops the current window manager and starts the Compiz window manager.
Enables the Windows Wobble When Moved effect With this effect on, when you grab the title bar of the window to move it, the window wobbles as it moves. Menus and other items that open on the desktop also wobble.
Enables the Workspaces on a Cube effect Drag a window from the desktop to the right or the left, and the desktop rotates like a cube, with each of your desktop workspaces appearing as a side of that cube. Drop the window on the workspace where you want it to go. You can also click the Workspace Switcher applet in the bottom panel to rotate the cube to display different workspaces.
Other nice desktop effects result from using the Alt+Tab keys to tab among different running windows. As you press Alt+Tab, a thumbnail of each window scrolls across the screen as the window it represents is highlighted.
Figure 2.19shows an example of a Compiz desktop with AIGLX enabled. The figure illustrates a web browser window being moved from one workspace to another as those workspaces rotate on a cube.
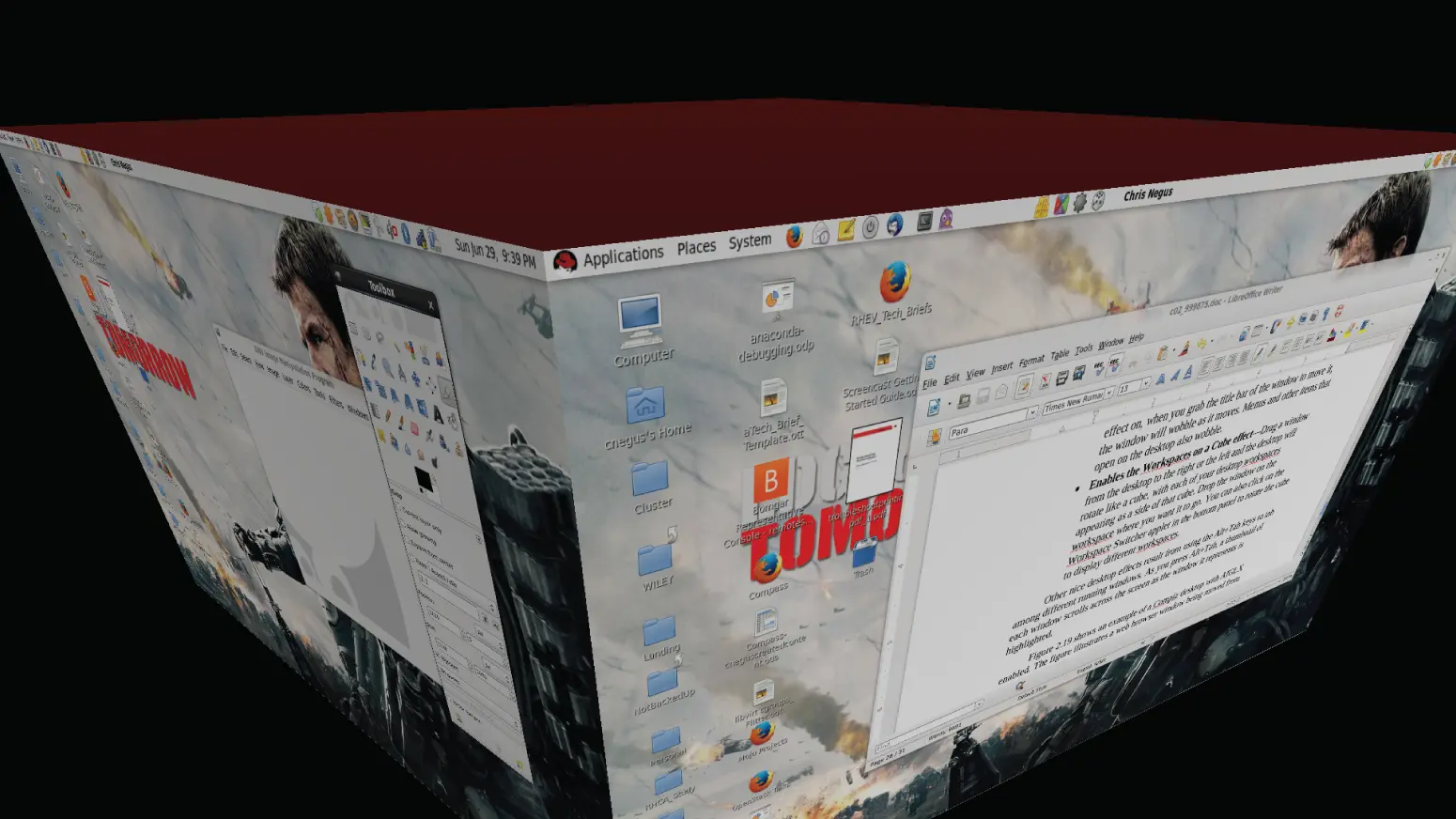
FIGURE 2.19 Rotate workspaces on a cube with AIGLX desktop effects enabled.
The following are some interesting effects that you can get with your 3D AIGLX desktop:
Spin cube Hold Ctrl+Alt keys and press the right and left arrow keys. The desktop cube spins to each successive workspace (forward or back).
Slowly rotate cube Hold the Ctrl+Alt keys, press and hold the left mouse button, and move the mouse around on the screen. The cube moves slowly with the mouse among the workspaces.
Scale and separate windows If your desktop is cluttered, hold Ctrl+Alt and press the up arrow key. Windows shrink down and separate on the desktop. Still holding Ctrl+Alt, use your arrow keys to highlight the window you want and release the keys to have that window come to the surface.
Tab through windows Hold the Alt key and press the Tab key. You will see reduced versions of all your windows in a strip in the middle of your screen, with the current window highlighted in the middle. Still holding the Alt key, press Tab or Shift+Tab to move forward or backward through the windows. Release the keys when the one you want is highlighted.
Scale and separate workspaces Hold Ctrl+Alt and press the down arrow key to see reduced images of the workspace shown on a strip. Still holding Ctrl+Alt, use the right and left arrow keys to move among the different workspaces. Release the keys when the workspace you want is highlighted.
Send current window to next workspace Hold Ctrl+Alt+Shift keys together and press the left and right arrow keys. The next workspace to the left or right, respectively, appears on the current desktop.
Slide windows around Press and hold the left mouse button on the window title bar, and then press the left, right, up, or down arrow key to slide the current window around on the screen.
If you get tired of wobbling windows and spinning cubes, you can easily turn off the AIGLX 3D effects and return to using Metacity as the window manager. Select System ➪ Preferences ➪ Desktop Effects again, and toggle off the Enable Desktop Effects button to turn off the feature.
If you have a supported video card but find that you cannot turn on the Desktop Effects, check that your X server started properly. In particular, make sure that your /etc/X11/xorg.conffile is properly configured. Make sure that driand glxare loaded in the Module section. Also, add an extensions section anywhere in the file (typically at the end of the file) that appears as follows:
Читать дальше