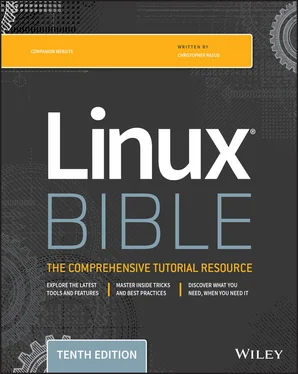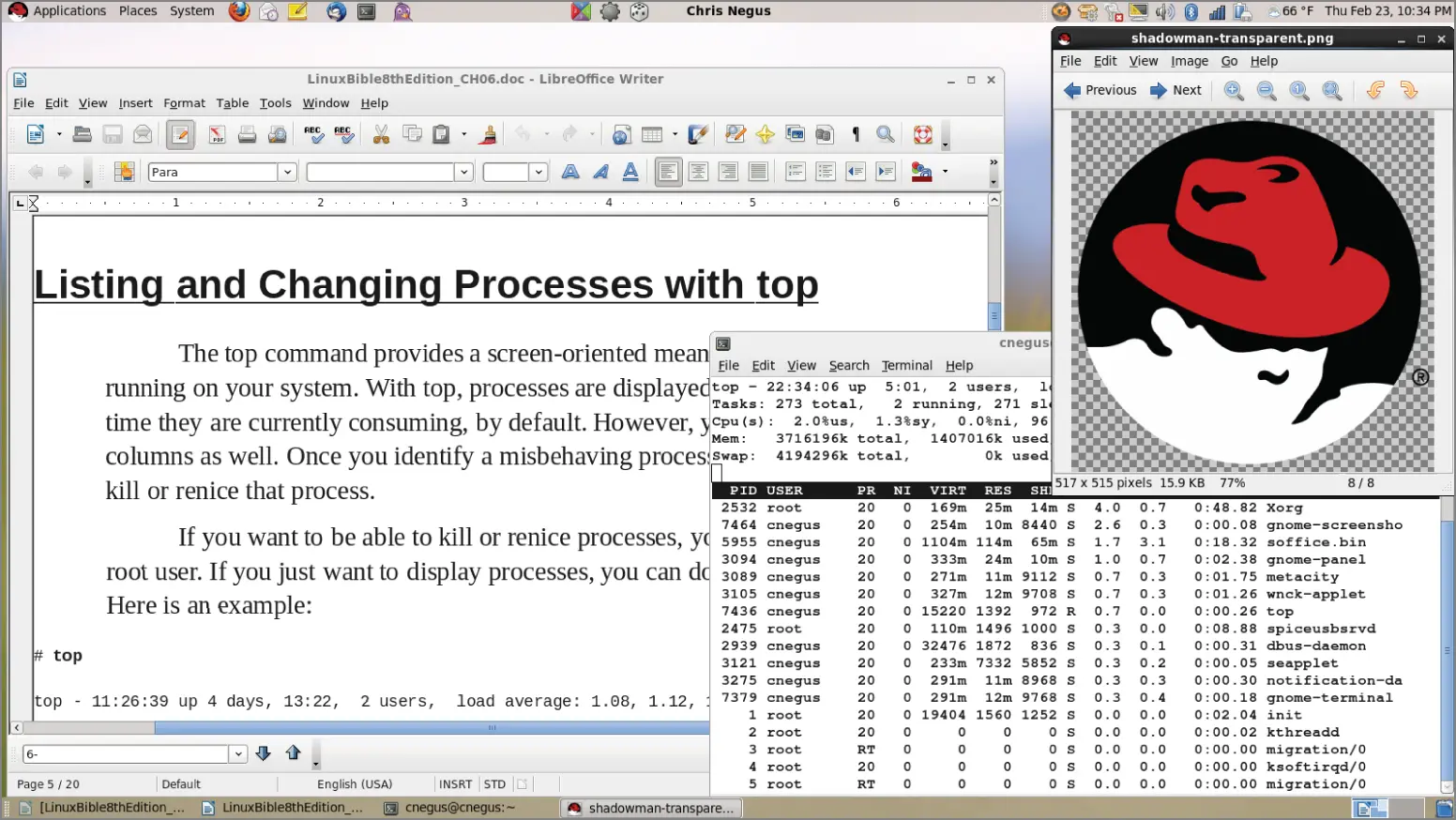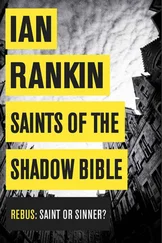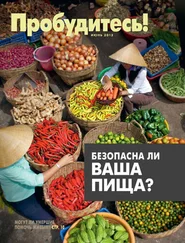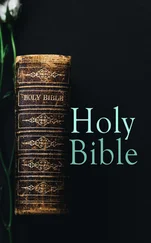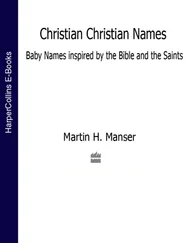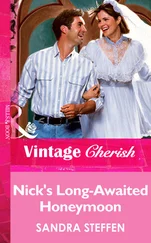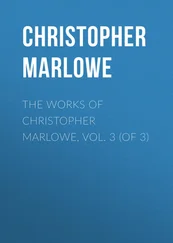Stopping the GNOME 3 desktop
When you are finished with your GNOME 3 session, select the down arrow button in the upper-right corner of the top bar. From there, you can choose the On/Off button, which allows you to log out or switch to a different user account without logging out.
Using the GNOME 2 Desktop
The GNOME 2 desktop is the default desktop interface used up through Red Hat Enterprise Linux 6. It is well-known, stable, and perhaps a bit boring.
GNOME 2 desktops provide the more standard menus, panels, icons, and workspaces. If you are using a Red Hat Enterprise Linux system up to RHEL 6, or an older Fedora or Ubuntu distribution, you are probably looking at a GNOME 2 desktop. I will now provide a tour of GNOME 2, along with some opportunities for sprucing it up a bit. GNOME 2 releases include 3D effects (see “Adding 3D effects with AIGLX” later in this chapter).
To use your GNOME desktop, you should become familiar with the following components:
Metacity (window manager) The default window manager for GNOME 2 is Metacity. Metacity configuration options let you control such things as themes, window borders, and controls used on your desktop.
Compiz (window manager) You can enable this window manager in GNOME to provide 3D desktop effects.
Nautilus (file manager/graphical shell) When you open a folder (by double-clicking the Home icon on your desktop, for example), the Nautilus window opens and displays the contents of the selected folder. Nautilus can also display other types of content, such as shared folders from Windows computers on the network (using SMB).
GNOME panels (application/task launcher) These panels, which line the top and bottom of your screen, are designed to make it convenient for you to launch the applications you use, manage running applications, and work with multiple virtual desktops. By default, the top panel contains menu buttons (Applications, Places, and System), desktop application launchers (Evolution email and Firefox web browser), a workspace switcher (for managing four virtual desktops), and a clock. Icons appear in the panel when you need software updates or SELinux detects a problem. The bottom panel has a Show Desktop button, window lists, a trash can, and workspace switcher.
Desktop area The windows and icons you use are arranged on the desktop area, which supports drag-and-drop between applications, a desktop menu (right-click to see it), and icons for launching applications. A Computer icon consolidates CD drives, floppy drives, the filesystem, and shared network resources in one place.
GNOME also includes a set of Preferences windows that enable you to configure different aspects of your desktop. You can change backgrounds, colors, fonts, keyboard shortcuts, and other features related to the look and behavior of the desktop. Figure 2.15shows how the GNOME 2 desktop environment appears the first time you log in, with a few windows added to the screen.
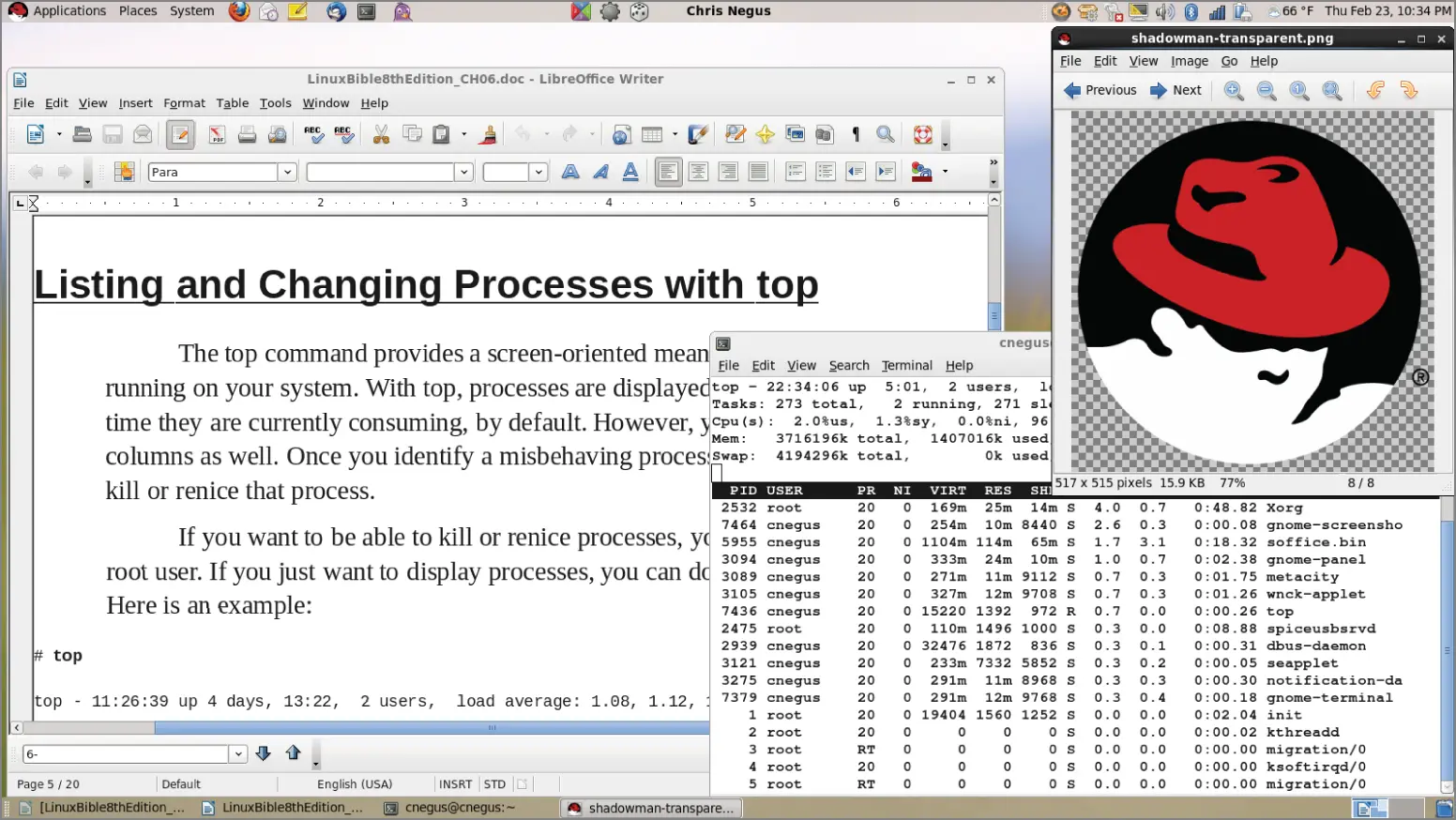
FIGURE 2.15 The GNOME 2 desktop environment
The desktop shown in Figure 2.15is for Red Hat Enterprise Linux. The following sections provide details on using the GNOME 2 desktop.
Using the Metacity window manager
The Metacity window manager seems to have been chosen as the default window manager for GNOME because of its simplicity. The creator of Metacity refers to it as a “boring window manager for the adult in you” and then goes on to compare other window managers to colorful, sugary cereal, whereas Metacity is characterized as Cheerios.
To use 3D effects, your best solution is to use the Compiz window manager, described later in this chapter. You can't do much with Metacity (except get your work done efficiently). You assign new themes to Metacity and change colors and window decorations through the GNOME preferences (described later).
Basic Metacity functions that might interest you are keyboard shortcuts and the workspace switcher. Table 2.1shows keyboard shortcuts to get around the Metacity window manager.
TABLE 2.1 Keyboard Shortcuts
| Actions |
Keystrokes |
| Cycle backward, without pop-up icons |
Alt+Shift+Esc |
| Cycle backward among panels |
Alt+Ctrl+Shift+Tab |
| Close menu |
Esc |
You can use other keyboard shortcuts with the window manager as well. Select System ➪ Preferences ➪ Keyboard Shortcuts to see a list of shortcuts, such as the following:
Run Dialog To run a command to launch an application from the desktop by command name, press Alt+F2. From the dialog box that appears, type the command and press Enter. For example, type gedit to run a simple graphical text editor.
Lock Screen If you want to step away from your screen and lock it, press Ctrl+Alt+L. You need to type your user password to open the screen again.
Show Main Menu To open an application from the Applications, Places, or System menu, press Alt+F1. Then use the up and down arrow keys to select from the current menu or use the right and left arrow keys to select from other menus.
Print Screen Press the Print Screen key to take a picture of the entire desktop. Press Alt+Print Screen to take a picture of the current window.
Another Metacity feature of interest is the workspace switcher. Four virtual workspaces appear in the workspace switcher on the GNOME 2 panel. You can do the following with the Workspace Switcher:
Choose current workspace Four virtual workspaces appear in the workspace switcher. Click any of the four virtual workspaces to make it your current workspace.
Move windows to other workspaces Click any window, each represented by a tiny rectangle in a workspace, to drag and drop it to another workspace. Likewise, you can drag an application from the Window list to move that application to another workspace.
Add more workspaces Right-click the Workspace Switcher and select Preferences. You can add workspaces (up to 32).
Name workspaces Right-click the Workspace Switcher and select Preferences. Click in the Workspaces pane to change names of workspaces to any names you choose.
You can view and change information about Metacity controls and settings using the gconf-editorwindow (type gconf-editorfrom a Terminal window). As the window says, it is not the recommended way to change preferences, so when possible, you should change the desktop through GNOME 2 preferences. However, gconf-editoris a good way to see descriptions of each Metacity feature.
From the gconf-editorwindow, select apps ➪ metacity, and choose from general, global_keybindings, keybindings_commands, window_keybindings, and workspace:names. Click each key to see its value, along with short and long descriptions of the key.
Changing GNOME's appearance
You can change the general look of your GNOME desktop by selecting System ➪ Preferences ➪ Appearance. From the Appearance Preferences window, select from three tabs:
Theme Entire themes are available for the GNOME 2 desktop that change the colors, icons, fonts, and other aspects of the desktop. Several different themes come with the GNOME desktop, which you can simply select from this tab to use. Or click “Get more themes online” to choose from a variety of available themes.
Background To change your desktop background, select from a list of backgrounds on this tab to have the one you choose immediately take effect. To add a different background, put the background you want on your system (perhaps download one by selecting “Get more backgrounds online” and downloading it to your Pictures folder). Then click Add and select the image from your Pictures folder.
Читать дальше