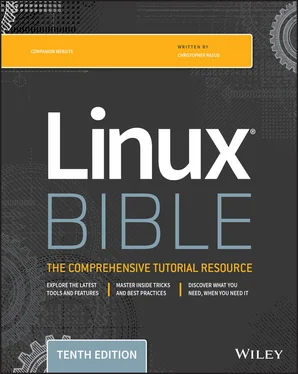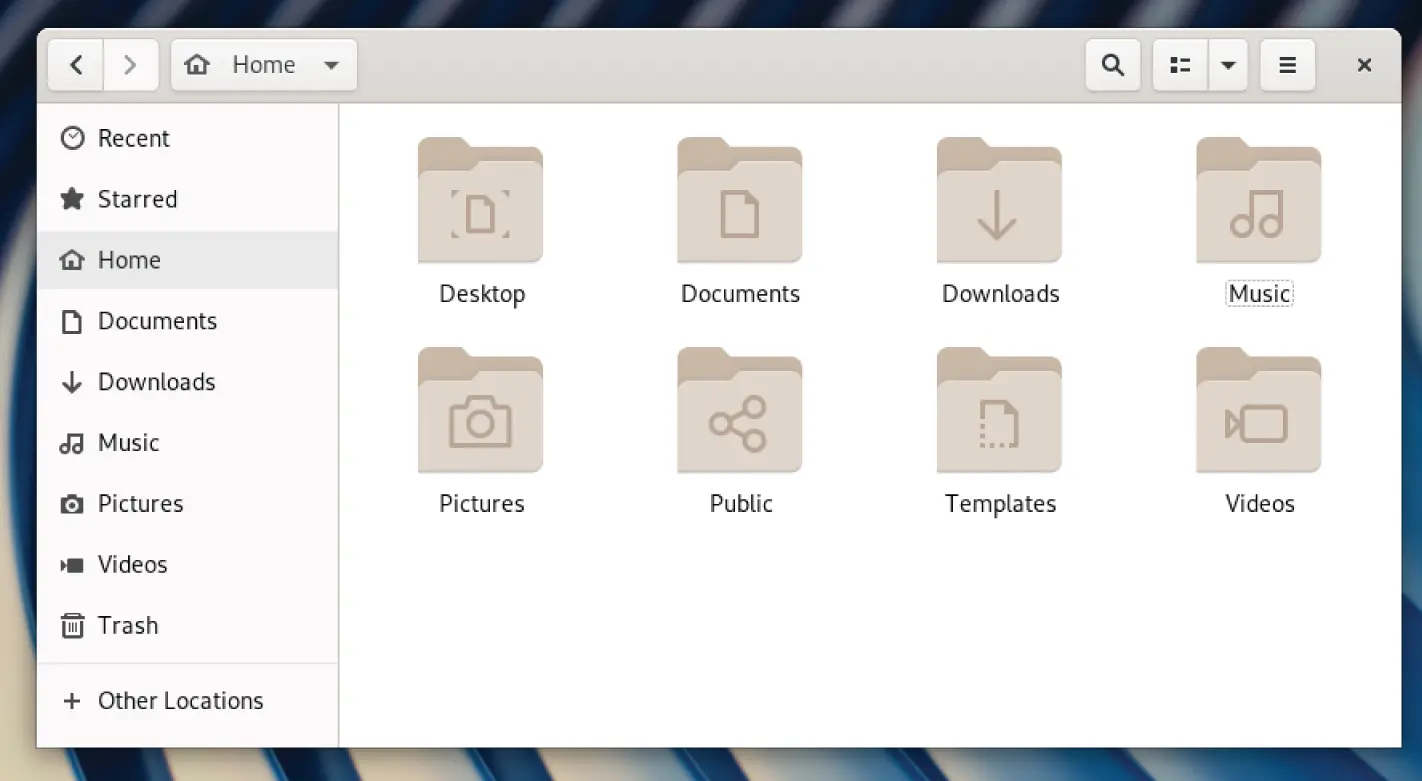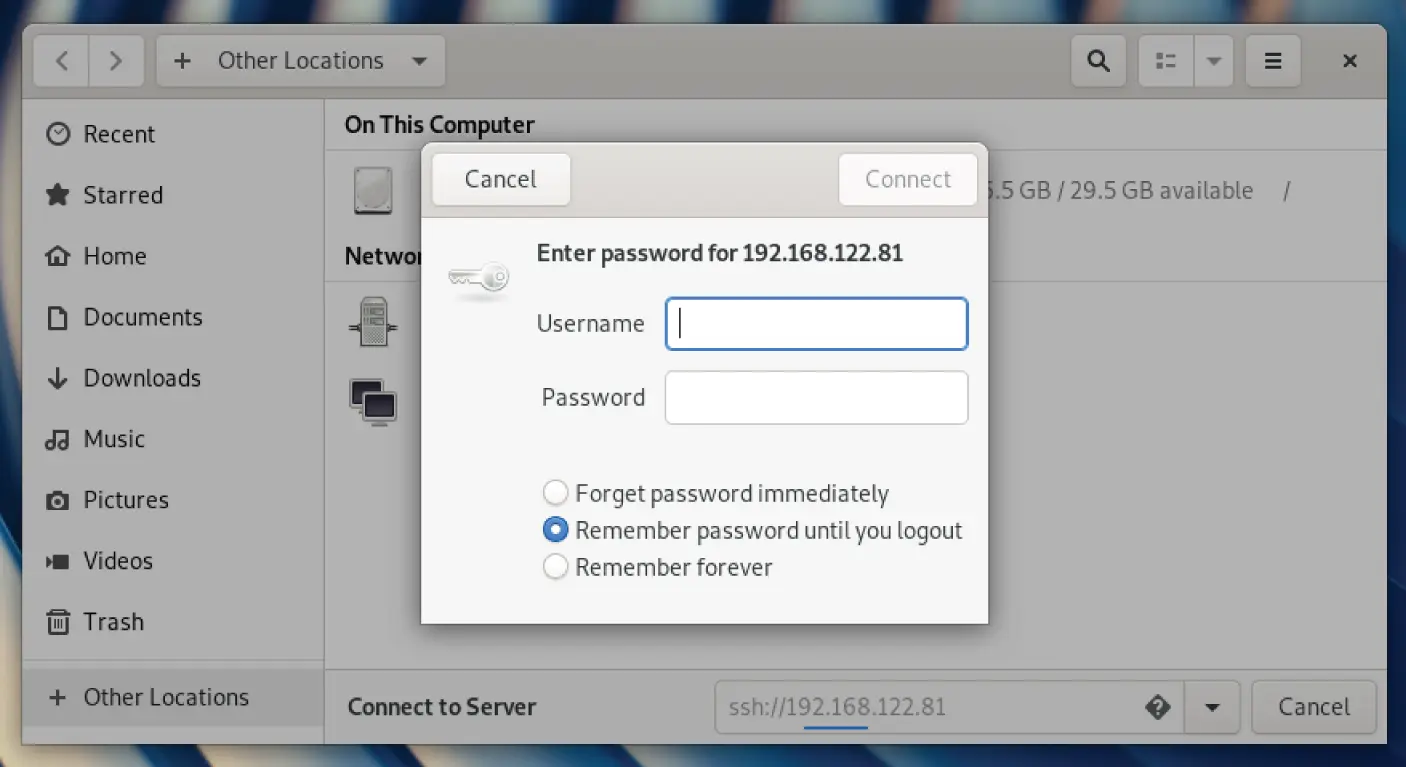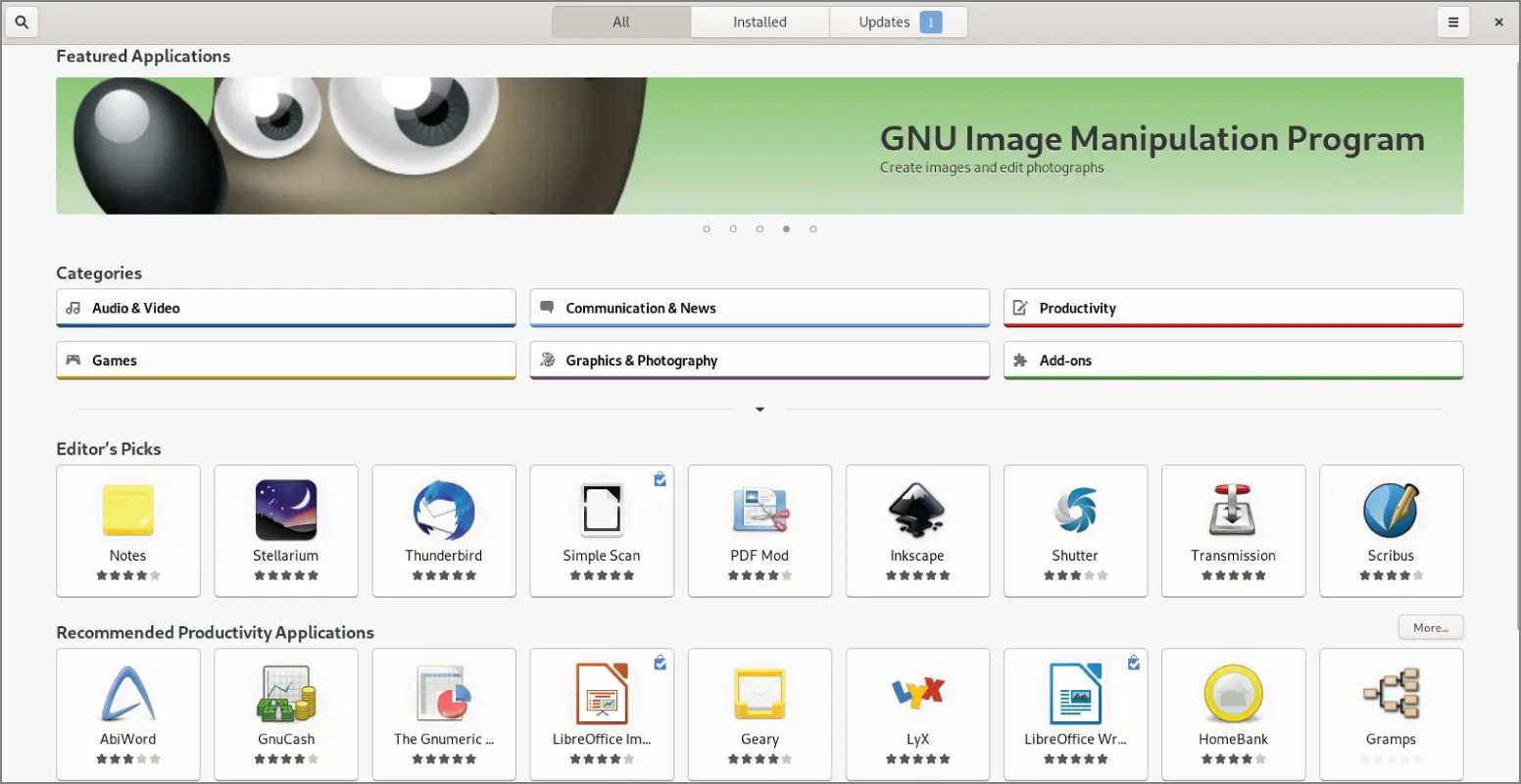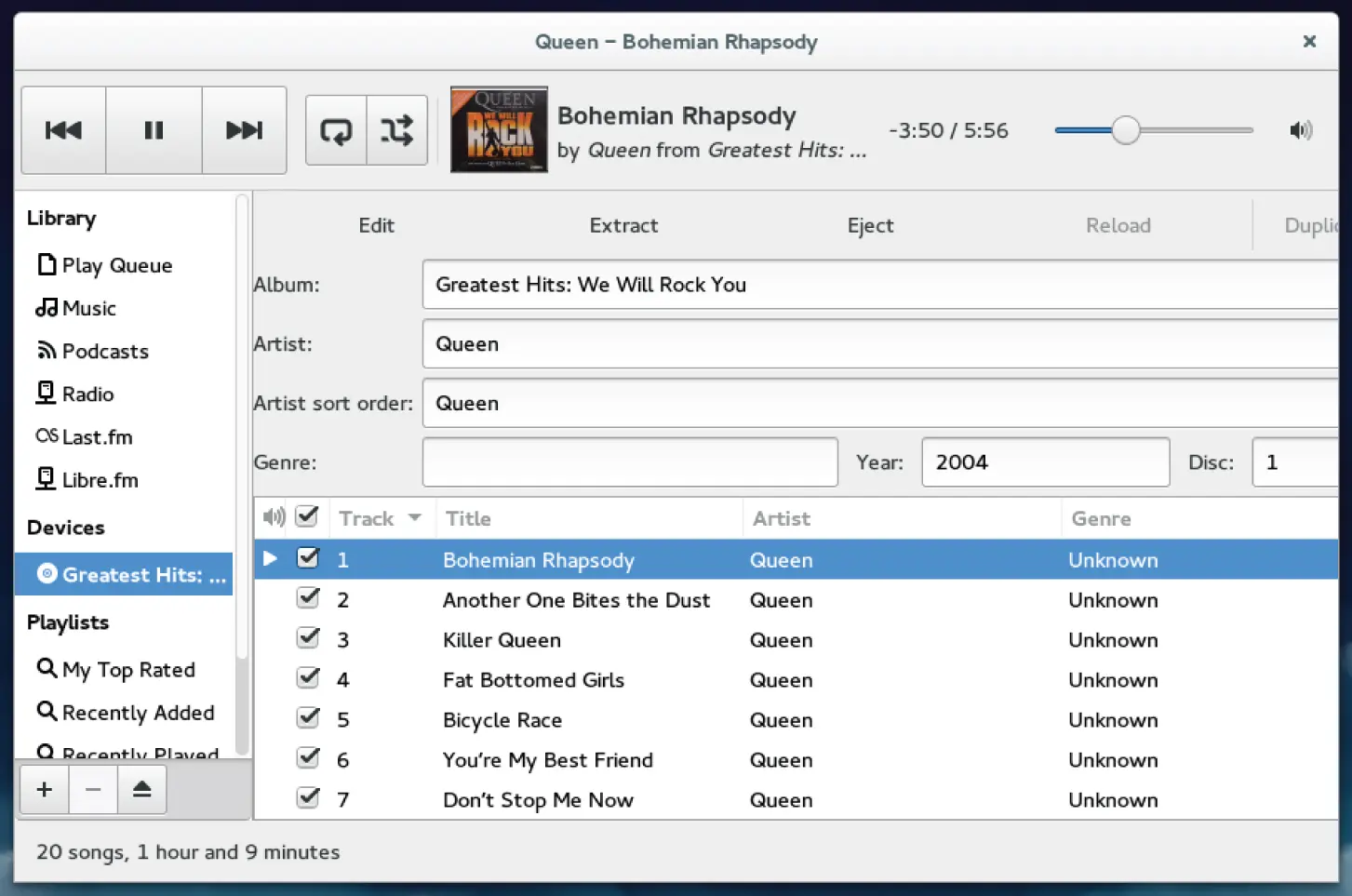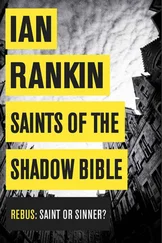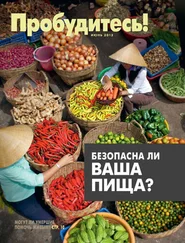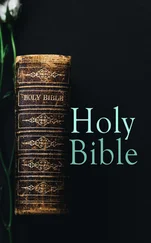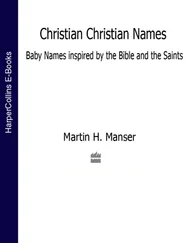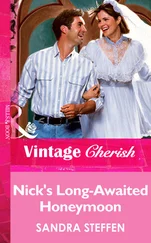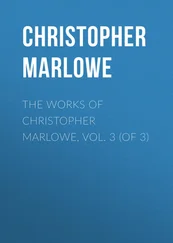Managing files and folders with Nautilus
To move, copy, delete, rename, and otherwise organize files and folders in GNOME 3, you can use the Nautilus file manager. Nautilus comes with the GNOME desktop and works like other file managers that you may use in Windows or Mac.
To open Nautilus, click the Files icon from the GNOME Dash or Applications list. Your user account starts with a set of folders designed to hold the most common types of content: Music, Pictures, Videos, and the like. These are all stored in what is referred to as your Home directory. Figure 2.11shows Nautilus open to a Home directory.
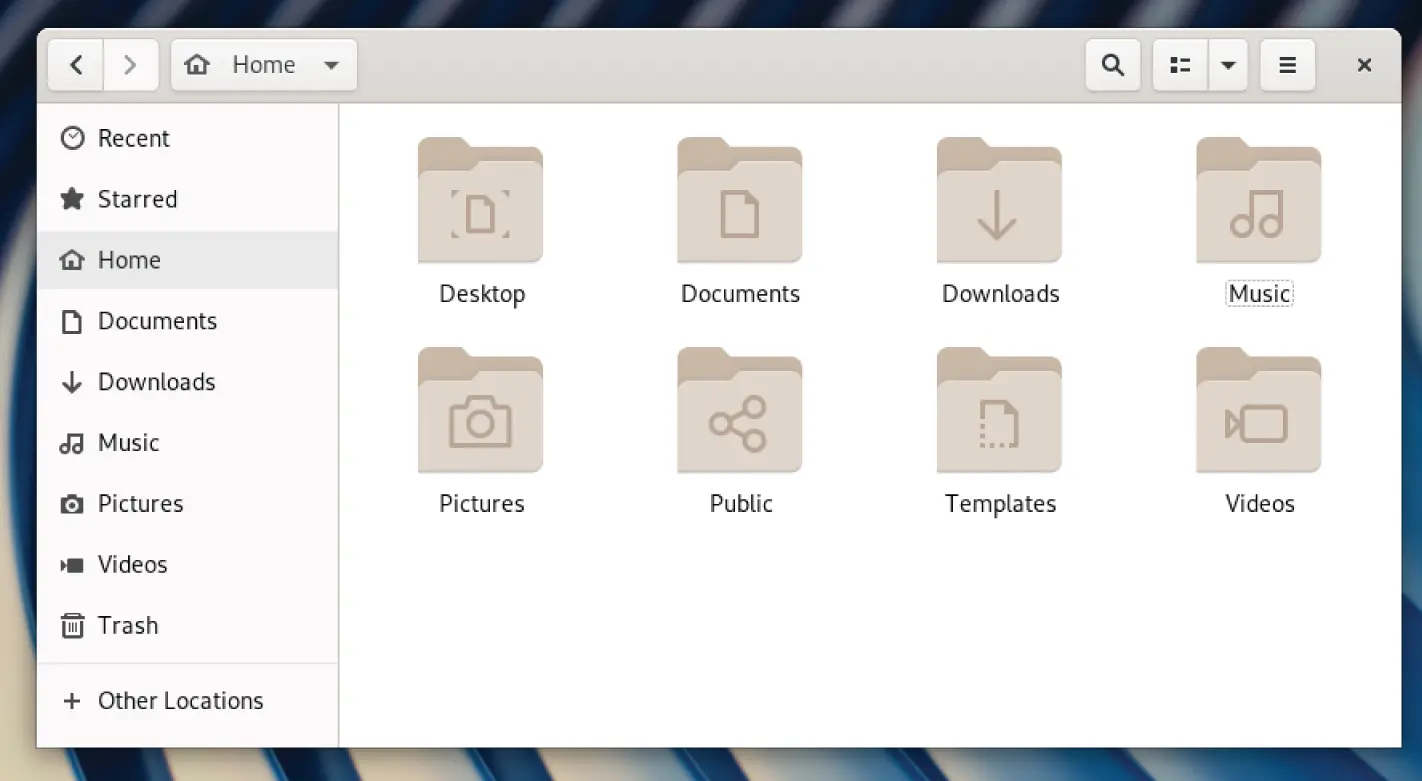
FIGURE 2.11 Manage files and folders from the Nautilus window.
When you want to save files that you downloaded from the Internet or created with a word processor, you can organize them into these folders. You can create new folders as needed, drag and drop files and folders to copy and move them, and delete them.
Because Nautilus is not much different from most file managers that you have used on other computer systems, this chapter does not go into detail about how to use drag-and-drop and traverse folders to find your content. However, I do want to make a few observations that may not be obvious about how to use Nautilus:
Home folder You have complete control over the files and folders that you create in your Home folder. Most other parts of the filesystem are not accessible to you as a regular user.
Filesystem organization Although it appears under the name Home, your Home folder is actually located in the filesystem under the /home folder in a folder named after your username: for example, /home/liveuser or /home/chris. In the next few chapters, you learn how the filesystem is organized (especially in relation to the Linux command shell).
Working with files and folders Right-click a file or folder icon to see how you can act on it. For example, you can copy, cut, move to trash (delete), or open any file or folder icon.
Creating folders To create a new folder, right-click in a folder window and select New Folder. Type the new folder name over the highlighted Untitled Folder, and press Enter to name the folder.
Accessing remote content Nautilus can display content from remote servers as well as the local filesystem. In Nautilus, select Other Locations from the file menu. From the Connect to Server box that appears, you can connect to a remote server via SSH (secure shell), FTP with login, Public FTP, Windows share, WebDav (HTTP), or Secure WebDav (HTTPS). Add appropriate user and password information as needed, and the content of the remote server appears in the Nautilus window. Figure 2.12shows an example of a Nautilus window prompting you for a password to log into a remote server over SSH protocol (ssh://192.168.122.81).
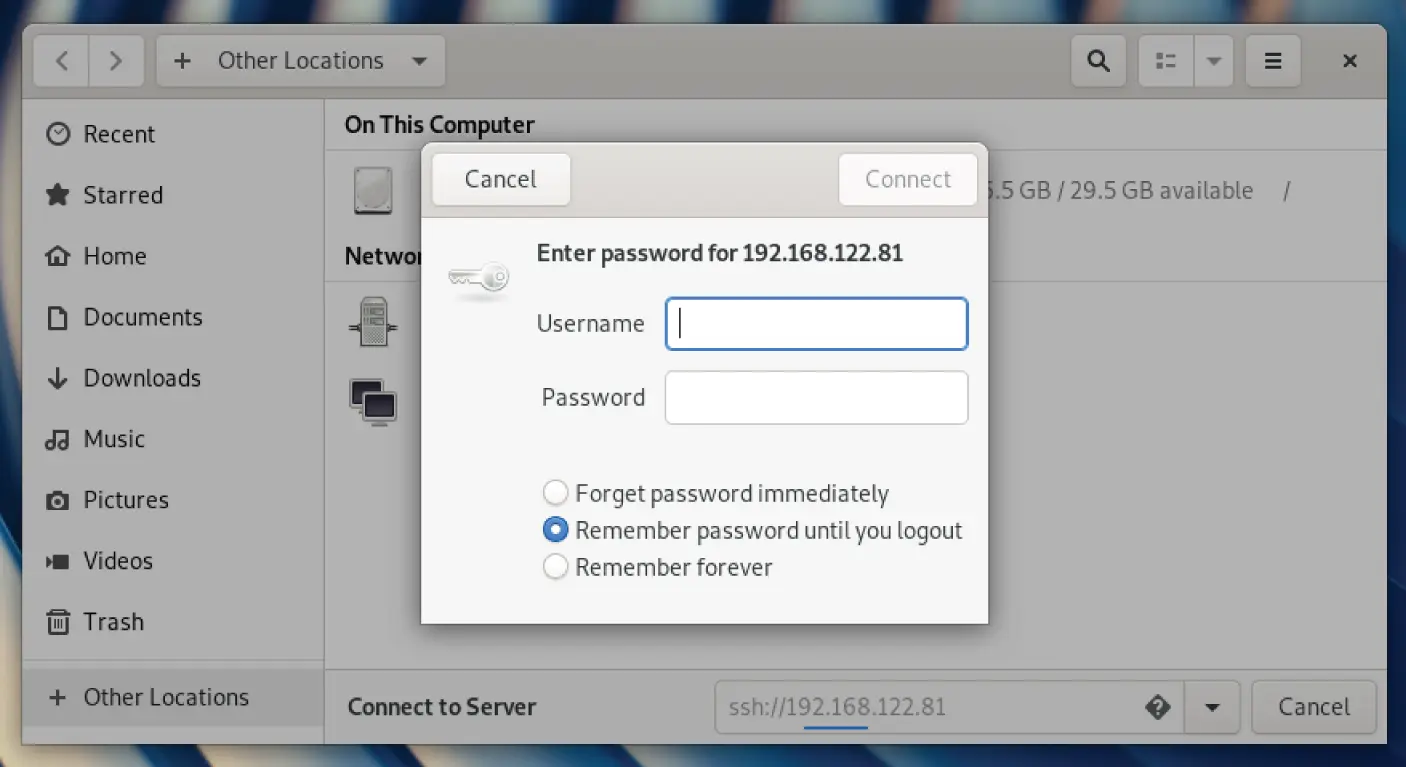
FIGURE 2.12 Access remote folders using the Nautilus Connect to Server feature.
Installing and managing additional software
The Fedora Live Desktop comes with a web browser (Firefox), a file manager (Nautilus), and a few other common applications. However, there are many other useful applications that, because of their size, just wouldn't fit on a live CD. If you install the live Fedora Workstation to your hard disk (as described in Chapter 9), you almost certainly will want to add some more software.
You can try installing software if you are running the live medium. However, keep in mind that because writeable space on a live medium uses virtual memory (RAM), that space is limited and can easily run out. Also, when you reboot your system, anything that you install disappears.
When Fedora is installed, it is automatically configured to connect your system to the huge Fedora software repository that is available on the Internet. As long as you have an Internet connection, you can run the Add/Remove software tool to download and install any of thousands of Fedora packages.
Although the entire facility for managing software in Fedora (the yumand rpmfeatures) is described in detail in Chapter 10, you can start installing some software packages without knowing much about how the feature works. Begin by going to the applications screen and opening the Software window. Figure 2.13shows an example of the Software window.
With the Software window open, you can select the applications that you want to install by searching (type the name into the Find box) or choosing a category. Each category offers packages sorted by subcategories and featured packages in that category.
Select the spyglass icon in the upper-left corner, and then type a word associated with the software package that you want to install. You can read a description of each package that comes up in your search. When you are ready, click Install to install the package and any dependent packages needed to make it work.
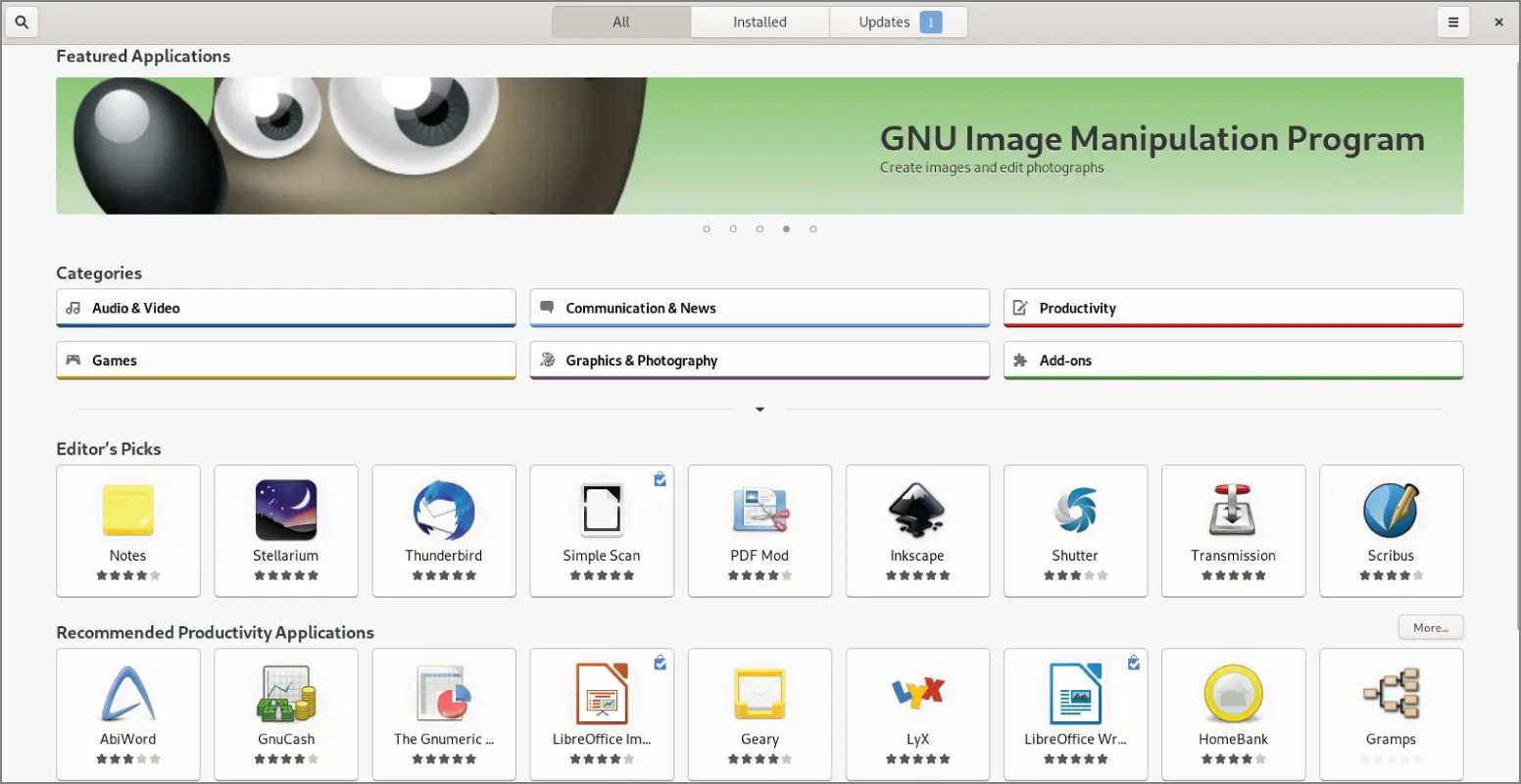
FIGURE 2.13 Download and install software from the huge Fedora repository.
By searching for and installing some common desktop applications, you should be able to start using your desktop effectively. Refer to Chapter 10for details on how to add software repositories and use dnf, yum, and rpmcommands to manage software in Fedora and Red Hat Enterprise Linux.
Playing music with Rhythmbox
Rhythmbox is the music player that comes on the Fedora GNOME Live Desktop. You can launch Rhythmbox from the GNOME 3 Dash and immediately play music CDs, podcasts, or Internet radio shows. You can import audio files in WAV and Ogg Vorbis formats or add plug-ins for MP3 or other audio formats.
Figure 2.14shows an example of the Rhythmbox window with music playing from an imported audio library.
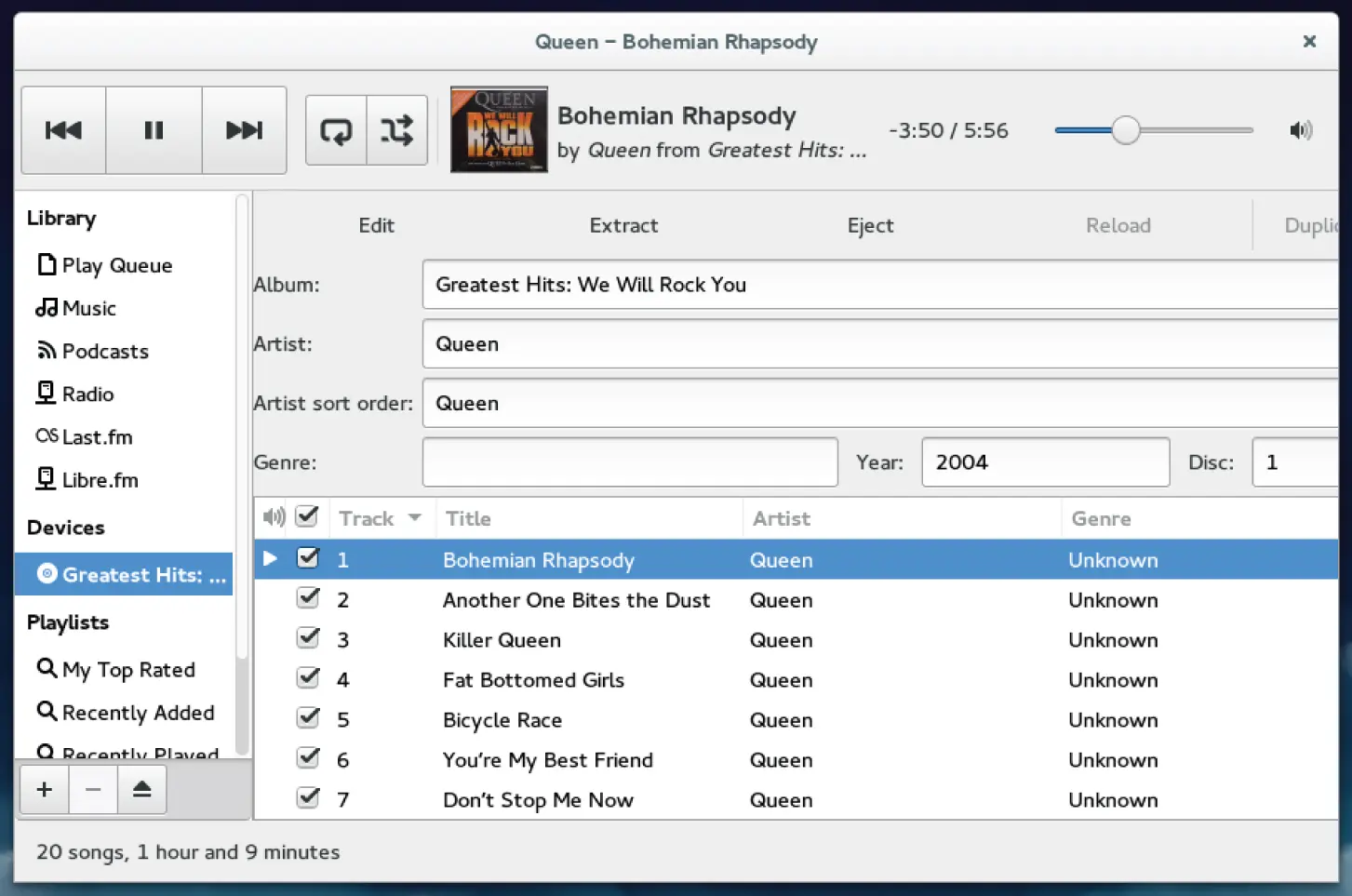
FIGURE 2.14 Play music, podcasts, and Internet radio from Rhythmbox.
Here are a few ways that you can get started with Rhythmbox:
Radio Double-click the Radio selection under Library and choose a radio station from the list that appears to the right.
Podcasts Search for podcasts on the Internet and find the URL for one that interests you. Right-click the Podcasts entry and select New Podcast Feed. Paste or type in the URL to the podcast and click Add. A list of podcasts from the site that you selected appears to the right. Double-click the one to which you want to listen.
Audio CDs Insert an audio CD, and press Play when it appears in the Rhythmbox window. Rhythmbox also lets you rip and burn audio CDs.
Audio files Rhythmbox can play WAV and Ogg Vorbis files. By adding plug-ins, you can play many other audio formats, including MP3. Because there are patent issues related to the MP3 format, the ability to play MP3s is not included with Fedora. In Chapter 10, I describe how to get software that you need that is not in the repository of your Linux distribution.
Plug-ins are available for Rhythmbox to get cover art, show information about artists and songs, add support for music services (such as Last.fm and Magnatune), and fetch song lyrics.
Читать дальше