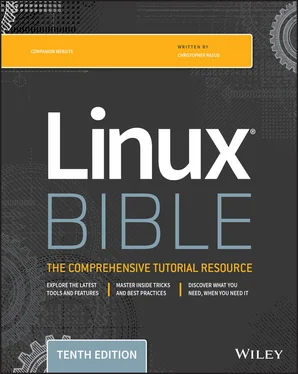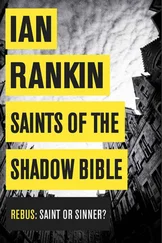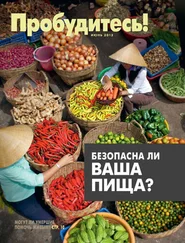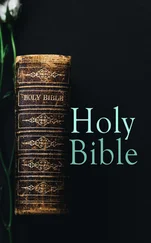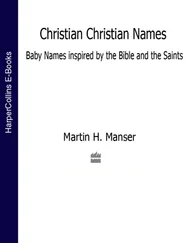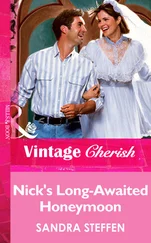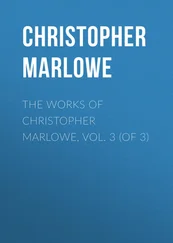If your Linux system has no graphical user interface (or one that isn't working at the moment), you will most likely see a shell prompt after you log in. Typing commands from the shell will probably be your primary means of using the Linux system.
The default prompt for a regular user is simply a dollar sign:
$
The default prompt for the root user is a pound sign (also called a number sign or a hash tag ):
#
In most Linux systems, the $and #prompts are preceded by your username, system name, and current directory name. For example, a login prompt for the user named jakeon a computer named pinewith /usr/share/as the current working directory would appear as follows:
[jake@pine share]$
You can change the prompt to display any characters you like and even read in pieces of information about your system. For example, you can use the current working directory, the date, the local computer name, or any string of characters as your prompt. To configure your prompt, see the section “Setting your prompt” later in this chapter.
Although a tremendous number of features are available with the shell, it's easy to begin by just entering a few commands. Try some of the commands shown in the remaining sections to become familiar with your current shell environment.
In the examples that follow, the dollar ( $) and pound ( #) symbols indicate a prompt. A $indicates that the command can be run by any user, but a #typically means that you should run the command as the root user; that is, many administrative tools require root permission to be able to run them. The prompt is followed by the command that you type (and then press Enter). The lines that follow show the output resulting from the command.
Although we use #to indicate that a command be run as the root user, you do not need to log in as the root user to run a command as root. In fact, the most common way to run a command as a root user is to use the sudocommand. See Chapter 8, “Learning System Administration,” for further information about the sudocommand.
With the desktop GUI running, you can open a Terminal emulator program (sometimes referred to as a Terminal window) to start a shell. Most Linux distributions make it easy for you to get to a shell from the GUI. Here are two common ways to launch a Terminal window from a Linux desktop:
Right-click the desktop. In the context menu that appears, if you see Open in Terminal, Shells, New Terminal, Terminal Window, Xterm, or some similar item, select it to start a Terminal window. (Some distributions have disabled this feature.)
Click the panel menu. Many Linux desktops include a panel at the top or bottom of the screen from which you can launch applications. For example, in some systems that use the GNOME 2 desktop, you can select Applications ➪ System Tools ➪ Terminal to open a Terminal window. In GNOME 3, click the Activities menu, type Terminal, and press Enter.
In all cases, you should be able to type a command as you would from a shell with no GUI. Different Terminal emulators are available with Linux. In Fedora, Red Hat Enterprise Linux (RHEL), and other Linux distributions that use the GNOME desktop, the default Terminal emulator window is the GNOME Terminal (started by the gnome-terminalcommand).
GNOME Terminal supports many features beyond the basic shell. For example, you can cut and paste text to or from a GNOME Terminal window, change fonts, set a title, choose colors or images to use as background, and set how much text to save when text scrolls off the screen.
To try some GNOME Terminal features, start up a Fedora or RHEL system and log in to the desktop. Then follow this procedure:
1 Select Applications ➪ Utilities ➪ Terminal (or click on the Activities menu and type Terminal). A Terminal window should open on your desktop.
2 Select Edit ➪ Profile Preferences or Preferences.
3 On the General tab or current profile (depending on your version of GNOME), check the “Custom font” box.
4 Select the Font field, try a different font and size, and then click Select. The new font appears in the Terminal window.
5 Unselect the “Custom font” box. This takes you back to the original font.
6 On the Colors tab, clear the “Use colors from system theme” check box. From here, you can try some different font and background colors.
7 Re-select the “Use colors from system theme” box to go back to the default colors.
8 Go to your Profile window. There are other features with which you may want to experiment, such as setting how much scrolled data is kept.
9 Close the Profile window when you are finished. You are now ready to use your Terminal window.
If you are using Linux from a graphical desktop, you will probably most often access the shell from a Terminal window.
Most Linux systems that include a desktop interface start multiple virtual consoles running on the computer. Virtual consoles are a way to have multiple shell sessions open at once in addition to the graphical interface you are using.
You can switch between virtual consoles by holding the Ctrl and Alt keys and pressing a function key between F1 and F6. For example, in Fedora, press Ctrl+Alt+F1 (or F2, F3, F4, and so on up to F6 on most Linux systems) to display one of seven virtual consoles. The GUI is typically located on one of the first two virtual consoles, and the other six virtual consoles are typically text-based virtual consoles.
You can return to the GUI (if one is running) by pressing Ctrl+Alt+F1. On some systems, the GUI may run on a different virtual console, such as virtual console 2 (Ctrl+Alt+F2). Newer systems, such as Fedora 29, now start the gdm (the login screen) persistently on tty1 to allow multiple simultaneous GUI sessions: the gdm is on tty1, the first desktop is started on tty2, the second desktop is started on tty3, and so on.
Try it right now. Hold down the Ctrl+Alt keys and press F3. You should see a plain-text login prompt. Log in using your username and password. Try a few commands. When you are finished, type exitto exit the shell and then press Ctrl+Alt+F1 or Ctrl+Alt+F2 to return to your graphical desktop interface. You can go back and forth between these consoles as much as you like.
In most Linux systems, your default shell is the bash shell. To find out what is your default login shell, enter the following commands:
$ who am i chris pts/0 2019-10-21 22:45 (:0.0) $ grep chris /etc/passwd chris:x:13597:13597:Chris Negus:/home/chris:/bin/bash
Notice that the command-line examples shown here and throughout the book show the command followed by output from that command. When the command completes, you are presented with the command prompt again.
The who am icommand shows your username, and the grepcommand (replacing chriswith your username) shows the definition of your user account in the /etc/passwdfile. The last field in that entry shows that the bash shell ( /bin/bash) is your default shell (the one that starts up when you log in or open a Terminal window).
It's possible, although not likely, that you might have a different default shell set. To try a different shell, simply type the name of that shell (examples include ksh, tcsh, csh, sh, dash, and others, assuming that they are installed). You can try a few commands in that shell and type exitwhen you are finished to return to the bash shell.
Читать дальше