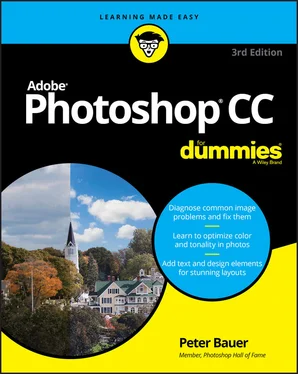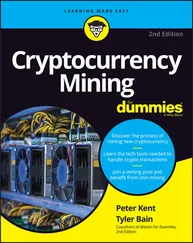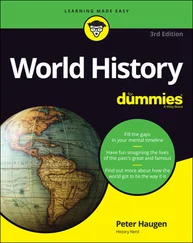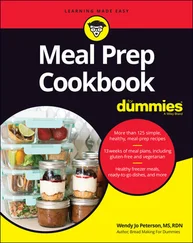8 Chapter 8FIGURE 8-1: To the left, the Red Eye tool being dragged; to the right, the resu...FIGURE 8-2: The Camera Raw filter offers Pet Eye removal.FIGURE 8-3: The Clone Stamp (lower left) covers wrinkles, whereas the Healing B...FIGURE 8-4: Rotate a selection to pinch in a waist.FIGURE 8-5: Burning and dodging can reduce even a very prominent double chin.FIGURE 8-6: The original beltline is shown to the lower left.FIGURE 8-7: Coffee and caps; Dodge tool digital correction; show-biz-white teet...FIGURE 8-8: The Reduce Noise filter keeps your image sharp while eliminating RG...FIGURE 8-9: The Smart Blur filter is a good choice for luminance noise reductio...FIGURE 8-10: The original photo (left); using Content-Aware Fill in the selecte...FIGURE 8-11: One small step for Photoshop, one giant leap for mankind!FIGURE 8-12: The original in the upper left; layered and cloned in the upper-ri...FIGURE 8-13: The original is shown to the lower left.FIGURE 8-14: Adaptive Wide Angle is another filter for adjusting photos.FIGURE 8-15: The original image, with a cloudy sky, is shown to the lower left.
9 Chapter 9FIGURE 9-1: Elements on different layers form a single image.FIGURE 9-2: Filters applied to the Smart Object are listed under Smart Filters.FIGURE 9-3: Blending modes control the interaction between the gradients and th...FIGURE 9-4: Paint on a layer set to Color to retain the detail of the layer bel...FIGURE 9-5: Where you see the lower layer, the upper layer is transparent.FIGURE 9-6: Option+click or Alt+click the line between two layers to clip the u...FIGURE 9-7: Drag anchor points to transform.FIGURE 9-8: Use the Warp transformation to distort layers or selections.FIGURE 9-9: Duplicating a color channel is often the fastest way to a great alp...FIGURE 9-10: Use the Create Planes tool to identify surfaces.FIGURE 9-11: Option+drag or Alt+drag with the Marquee tool to copy your pasted ...
10 Chapter 10FIGURE 10-1: Each element in most vector art has a single specific color.FIGURE 10-2: Paths define the outline of an object — the snake’s tongue, in thi...FIGURE 10-3: Using text as an example shows the advantage of vector artwork whe...FIGURE 10-4: The shape tools are collected in one spot in Photoshop’s Toolbox.FIGURE 10-5: Dragging a shape tool creates both a shape layer and the path that...FIGURE 10-6: The Fill and Stroke options are available for all shape-creation t...FIGURE 10-7: You now import and export custom items, such as shapes (shown here...FIGURE 10-8: Name your new shape and click OK.FIGURE 10-9: A simple layer style makes your shape jump off the page.FIGURE 10-10: Dressing up the shapes can make a world of difference.FIGURE 10-11: Layer masks determine layer visibility.FIGURE 10-12: Paths have square anchor points and circular control points.FIGURE 10-13: Use the menu to the left on the Options bar to determine whether ...FIGURE 10-14: You don’t need to be precise; just more or less follow the four p...FIGURE 10-15: The Pen tool has a couple of tricks up its sleeve!FIGURE 10-16: Tracing around an object that contrasts with the background is si...FIGURE 10-17: The Paths panel is your key to organizing and controlling vectors...FIGURE 10-18: Think about whether you want to stroke first (left) or fill first...FIGURE 10-19: The pairs of paths are shown in color, which you select by clicki...FIGURE 10-20: Two (or more) paths can interact with each other, creating a comp...FIGURE 10-21: The buttons control how a second path (and any subsequent paths) ...FIGURE 10-22: You can convert vector type to shapes and edit the individual cha...
11 Chapter 11FIGURE 11-1: Strokes, shadows, and bevels are just some of the effects availabl...FIGURE 11-2: You can add a layer style through the Layers panel.FIGURE 11-3: Some layer effects need transparent areas on the layer, or they wo...FIGURE 11-4: The Styles panel holds your preset and saved layer styles.FIGURE 11-5: You can use the Layer Style menu to apply layer effects and more.FIGURE 11-6: Sometimes shadows in your artwork shouldn’t all use the Global Lig...FIGURE 11-7: The Layer Style dialog box has separate options for each layer eff...FIGURE 11-8: The Bevel and Emboss layer effect is very versatile.FIGURE 11-9: Many illustrations in this book use the Bevel and Emboss layer eff...FIGURE 11-10: The Stroke effect can stand alone or be used with other layer eff...FIGURE 11-11: Inner shadows can be soft or hard, light or dark.FIGURE 11-12: Inner Glow offers more control than Inner Shadow.FIGURE 11-13: The Satin layer effect is very effective with complex shapes.FIGURE 11-14: Color Overlay can produce subtle or dramatic changes in your artw...FIGURE 11-15: In keeping with its name, the Gradient Overlay effect overlays a ...FIGURE 11-16: The Pattern Overlay layer effect adds texture to your layer’s art...FIGURE 11-17: An Outer Glow layer effect (seen here on the left) is a multipurp...FIGURE 11-18: Drop shadows can visually separate the upper layer from the lower...FIGURE 11-19: The Opacity and Fill Opacity sliders control the visibility of a ...FIGURE 11-20: Using the Glass Type effect is a great way to add copyright info ...FIGURE 11-21: Make a white background disappear with the Blend If sliders.
12 Chapter 12FIGURE 12-1: Photoshop gives you lots of tools and menus for working with text.FIGURE 12-2: Use the Character Styles and Paragraph Styles panels to ensure con...FIGURE 12-3: You can also use type as symbolic or decorative elements.FIGURE 12-4: ⌘/Ctrl+click a type layer’s thumbnail to make a text-shaped se...FIGURE 12-5: Vertical type stacks the individual characters. You can rotate hor...FIGURE 12-6: Use the Options bar to quickly and easily change the primary attri...FIGURE 12-7: Select specific characters, such as the words SELECTING THEM, to c...FIGURE 12-8: Some fonts have many styles available.FIGURE 12-9: Select any individual character and change its font, color, size, ...FIGURE 12-10: More choices!FIGURE 12-11: Tool presets can save you lots of time.FIGURE 12-12: Most of this panel is only for paragraph type.FIGURE 12-13: “Clip” the upper layer to the lower layer.FIGURE 12-14: Add layer styles to the lower layer so that the effects are visib...FIGURE 12-15: A plus sign in the lower-right anchor point warns you that text d...FIGURE 12-16: Compare the left and right margins of each column of text.FIGURE 12-17: Default hyphenation values give you good results and a pleasing a...FIGURE 12-18: The illustration uses two separate type layers, each with its own...FIGURE 12-19: Text alignment determines where the text goes from the point wher...FIGURE 12-20: Sometimes you need to create two separate type layers, using two ...FIGURE 12-21: When you drag the cursor across the path a short distance, type f...
13 Chapter 13FIGURE 13-1: Make the primary decisions about painting tool behavior from the O...FIGURE 13-2: Changing the Spacing makes the individual brush tip instances visi...FIGURE 13-3: Airbrushing and spray painting with the Airbrush option for the Br...FIGURE 13-4: The Brush and Brush Presets panels, with their panel menus, provid...FIGURE 13-5: Use jitter to add variation to the application of your selected br...FIGURE 13-6: Use the Color Picker to define colors with precision. The Eyedropp...FIGURE 13-7: Erodible, airbrush, and watercolor tips add fine-art capabilities.FIGURE 13-8: The upper stroke is “wet” and the lower is “dry.”FIGURE 13-9: Photoshop offers several non-brush ways to add color to your image...FIGURE 13-10: Control gradients with the Options bar, Gradient panel, and Gradi...
14 Chapter 14FIGURE 14-1: Smart Filters are more like layer styles than adjustment layers.FIGURE 14-2: Blurry backgrounds help the subject stand out.FIGURE 14-3: Despite its name, Unsharp Mask actually sharpens your image.FIGURE 14-4: Smart Sharpen does a great job with appropriate images.FIGURE 14-5: Shake Reduction is a great way to sharpen images captured with a s...FIGURE 14-6: The Blur Gallery offers five filters, often best used with an imag...FIGURE 14-7: Lens Blur can use an alpha channel (mask) to control the blur.FIGURE 14-8: In the preview area the outer edges show the original distortion o...FIGURE 14-9: In addition to the extensive control in the Custom panel, Lens Cor...FIGURE 14-10: Oil Paint creates artistic renderings of photographic images.FIGURE 14-11: The expansive Filter Gallery interface.FIGURE 14-12: Liquify gives you unbelievable control over the pixels in your im...FIGURE 14-13: Neural Filters use machine learning to, among other processes, id...FIGURE 14-14: Among the beta Neural Filters is Smart Portrait.FIGURE 14-15: A point light in the upper left, a spot light in the lower left, ...FIGURE 14-16: The Clouds filter produces pleasant backgrounds.
Читать дальше