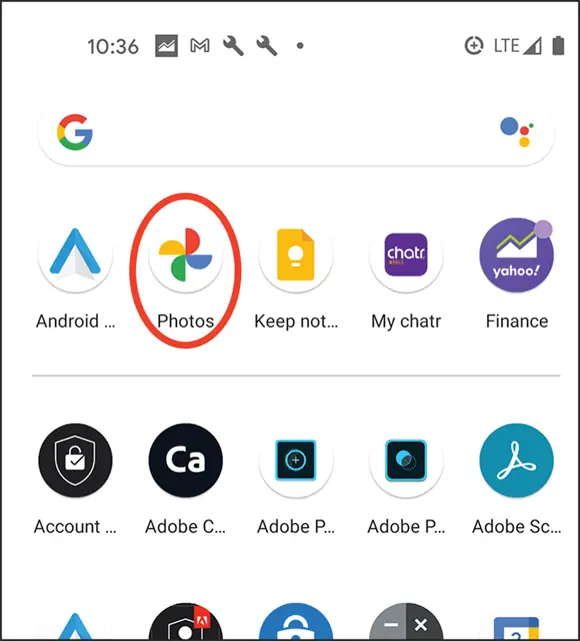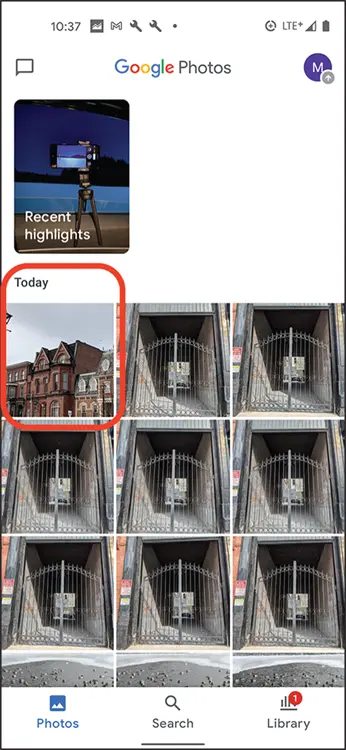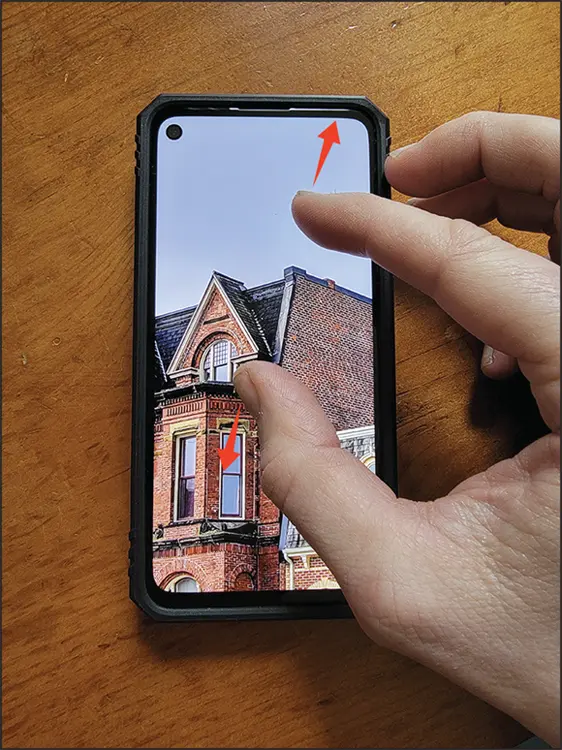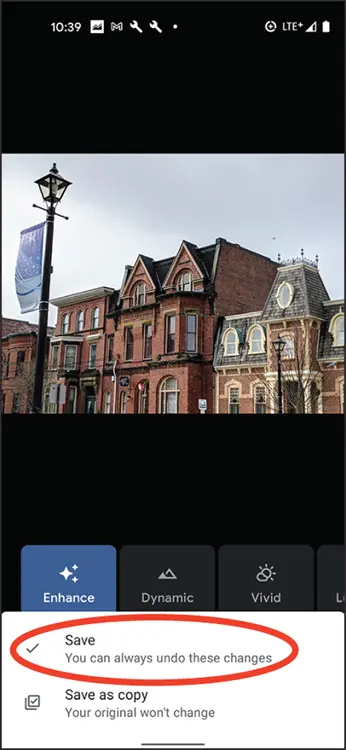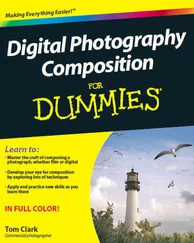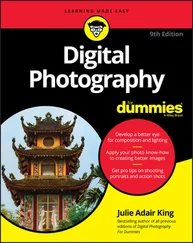To close the Camera app, Android manufacturers have different ways to go about it. For example, if you have a Google Pixel, place your finger or thumb at the bottom of your smartphone screen and swipe in an upward motion. Other smartphones have three icons at the bottom of your screen that perform functions such as opening your previous app and accessing all your apps.
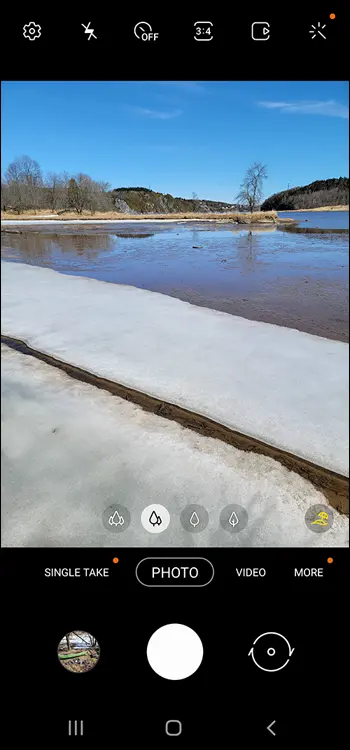
© MarkHemmings.com
FIGURE 1-8:The Samsung S21 Ultra 5G smartphone Camera app appearance.
Regardless of what Android smartphone you own, the Camera app is always recognizable as an icon in the shape of a traditional camera. The Camera icon is most often visible on your home screen. Some Android smartphone manufacturers require you to long-press the Camera icon for about one second, others allow for a quick tap of the Camera icon, and still others require that you hold the Camera icon and then slide your finger in a slight upward motion. Figure 1-9 shows a typical home screen of a Google Pixel smartphone, with the Camera app at the bottom right.
Alternatively, if you’re already within your Android device and you can see all your apps, simply tap the camera icon. Figure 1-10 shows an example of the Camera app icon within the app page.
With your Camera app open, find a good scene that you want to photograph and tap the large white shutter button circle, as shown in Figure 1-11. The term shutter button is a hold-over from traditional SLR and DSLR cameras, where the camera’s shutter would physically open and close when the button was pressed. Smartphones don’t have physical shutters like bigger cameras; however, the shutter button name has been adopted for smartphones.
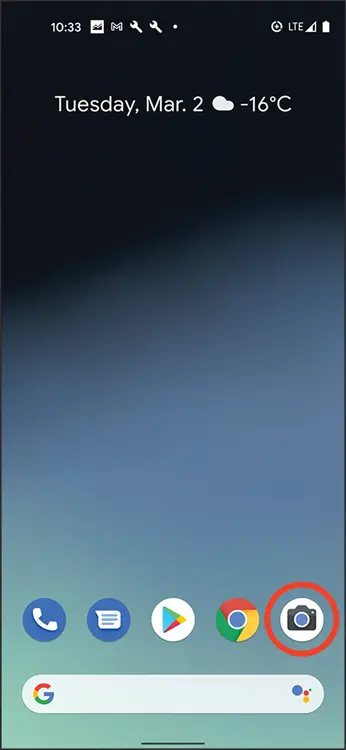
FIGURE 1-9:A typical Google Pixel home screen with the Camera app icon.
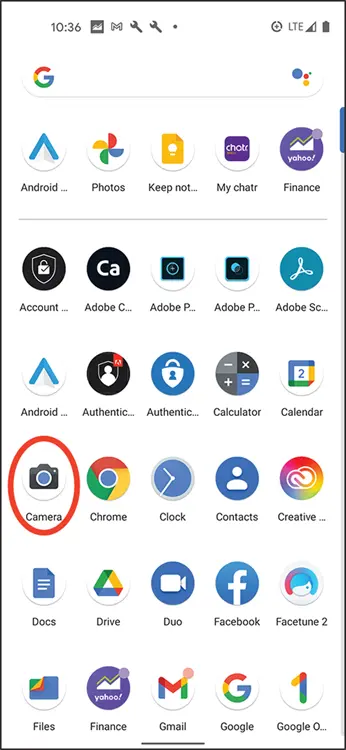
FIGURE 1-10:The Camera app icon within the apps page.
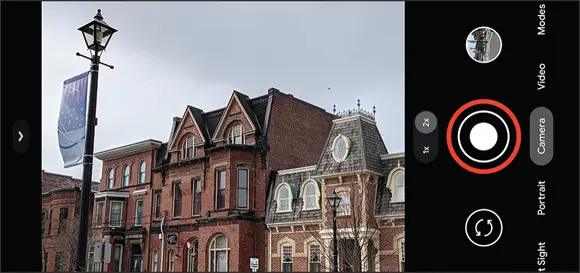
FIGURE 1-11:Tap the shutter button to take a photo.
To view your photos, simply go to your Android apps page. Figure 1-12 shows a collection of apps, and when you locate the Google Photos app icon, tap it to open your photo collection.
 Even though you can access a newly taken photo within the Camera app itself, always close the Camera app and open the Google Photos app to access your photos. Opening your newly created photo from within your Camera app may open a non-Google photo editor. Some companies, such as Samsung, have their own photo collection app and image editor. For this book, I use Google’s Photos app for image review and image editing.
Even though you can access a newly taken photo within the Camera app itself, always close the Camera app and open the Google Photos app to access your photos. Opening your newly created photo from within your Camera app may open a non-Google photo editor. Some companies, such as Samsung, have their own photo collection app and image editor. For this book, I use Google’s Photos app for image review and image editing.
When you open the Google Photos app, you see your most recent photos in the Today section of the app, as shown in Figure 1-13. At the bottom of the Photos app are three icons: Photos, Search, and Library. I cover all the features of Search and Library in later chapters.
Tap your most recent photo and it pops up in the photo review section of the app, as shown in Figure 1-14. You can flip through your most recent photos as well, simply by swiping your finger in a horizontal motion.
 Use the pinch-to-zoom technique to see greater detail in your photo. Place your index finger and thumb on your photo and then widen the space between both of your fingers to zoom in, as shown in Figure 1-15. Do the opposite to zoom out.
Use the pinch-to-zoom technique to see greater detail in your photo. Place your index finger and thumb on your photo and then widen the space between both of your fingers to zoom in, as shown in Figure 1-15. Do the opposite to zoom out.
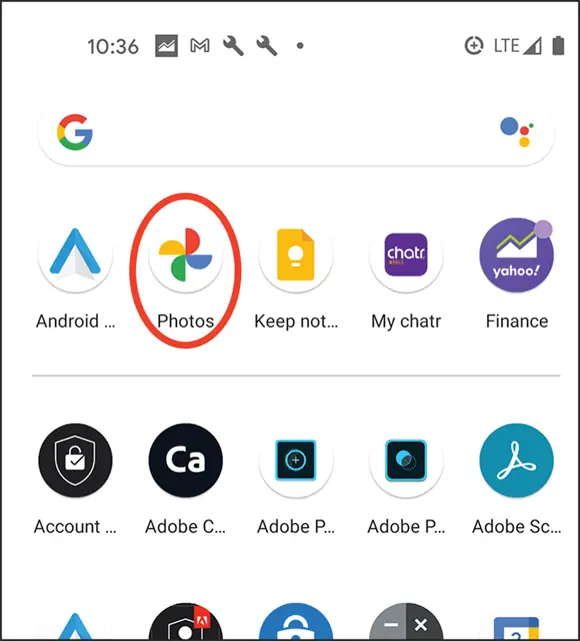
FIGURE 1-12:All your photos are stored in the Google Photos app.
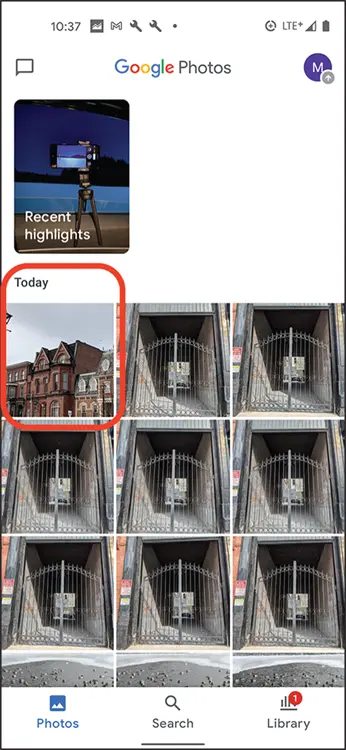
FIGURE 1-13:Your recent photos are in the Today collection of the Photos app.

FIGURE 1-14:Your photo review screen.
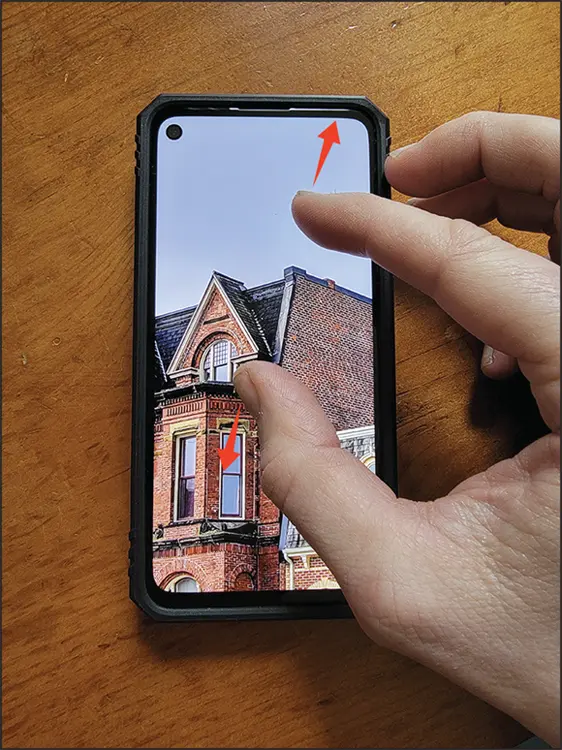
FIGURE 1-15:Using the pinch-to-zoom technique to see greater photo detail.
With a photo open in the review screen, tap the editing icon (see Figure 1-16) to access the photo editing tools.
Enhance is always a nice starting point to editing your photos. Tap Enhance in the review screen and the Google Photos app adjusts your photo to look its best, as shown in Figure 1-17.
After the enhancement, you may be prompted to choose to either save your edited photo or save it as a copy, as shown in Figure 1-18. Both options have pros and cons, which I explain in a number of upcoming chapters. If you like it, tap Save. If you still want to keep your original along with the edited version, tap Save as Copy. If you don’t like the look of the edited changes, tap Cancel and then tap Discard. This takes you back to your original unedited photo. ( Chapter 12explains how to delete your saved photos.)
If you want to jump into the finer details of editing your photos, Chapter 11is full of great tips and techniques to make your photos shine!

FIGURE 1-16:Tap the editing icon to edit your photo.

FIGURE 1-17:Tap Enhance for an automatic adjustment of your photo.
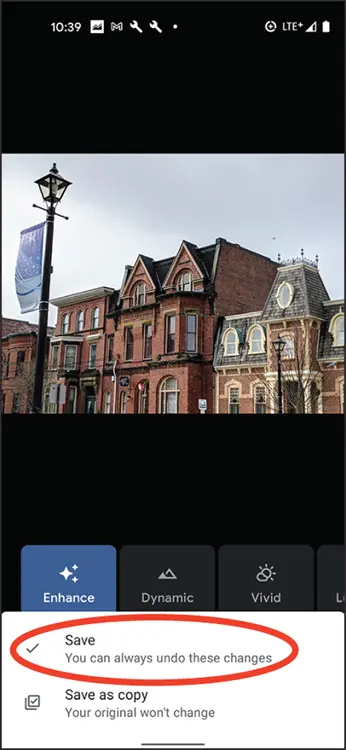
FIGURE 1-18:Tap Save when done with your photo editing.
It couldn’t be easier to share your photo! To the left of the photo editing icon in the review screen is the Share icon with three little connected dots, as shown in Figure 1-19.
Figure 1-20 shows the Share Photo screen, and there are a lot of great sharing options that you can explore. Because Chapter 12goes into photo sharing in greater detail, take a look at the most common sharing options: Messages and Gmail. If you use the Google Messages app, you can send your photo to any of your contacts after tapping that icon. If you want to email your photo to friends and family, by tapping the Gmail icon you’re automatically taken to your Gmail account.
Читать дальше
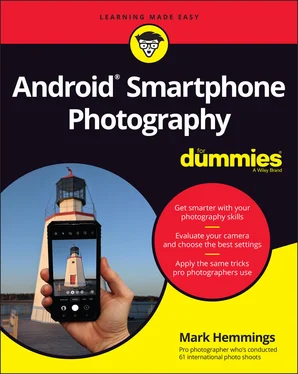
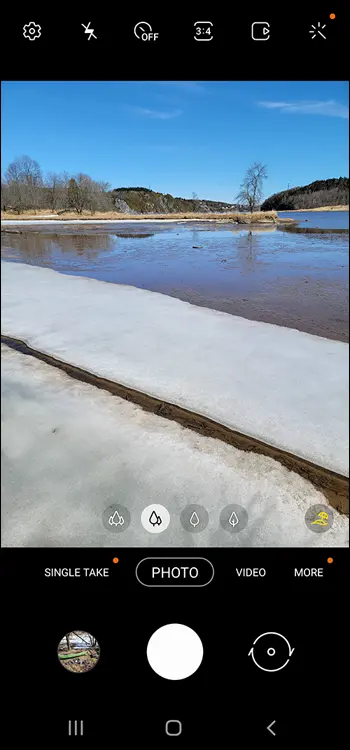
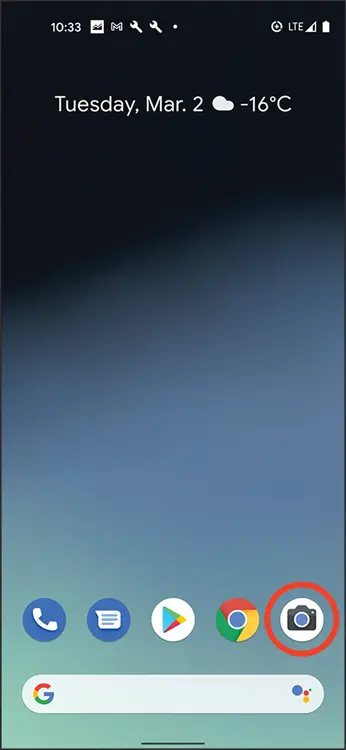
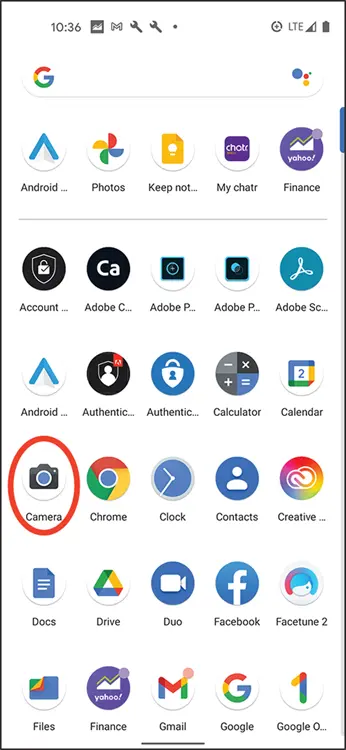
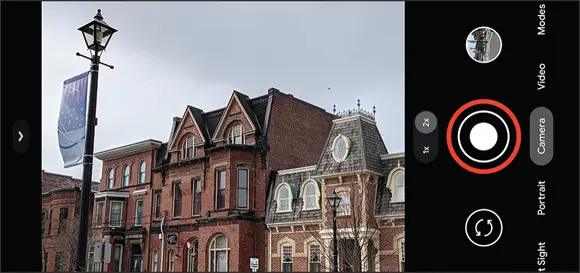
 Even though you can access a newly taken photo within the Camera app itself, always close the Camera app and open the Google Photos app to access your photos. Opening your newly created photo from within your Camera app may open a non-Google photo editor. Some companies, such as Samsung, have their own photo collection app and image editor. For this book, I use Google’s Photos app for image review and image editing.
Even though you can access a newly taken photo within the Camera app itself, always close the Camera app and open the Google Photos app to access your photos. Opening your newly created photo from within your Camera app may open a non-Google photo editor. Some companies, such as Samsung, have their own photo collection app and image editor. For this book, I use Google’s Photos app for image review and image editing. Use the pinch-to-zoom technique to see greater detail in your photo. Place your index finger and thumb on your photo and then widen the space between both of your fingers to zoom in, as shown in Figure 1-15. Do the opposite to zoom out.
Use the pinch-to-zoom technique to see greater detail in your photo. Place your index finger and thumb on your photo and then widen the space between both of your fingers to zoom in, as shown in Figure 1-15. Do the opposite to zoom out.