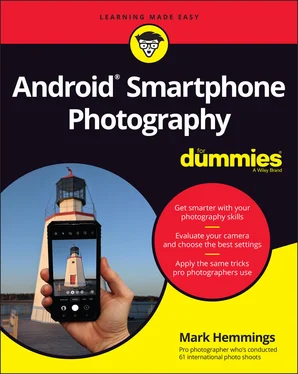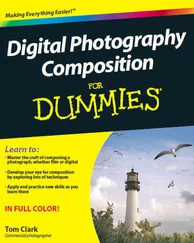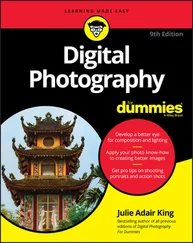11 Chapter 11FIGURE 11-1: Three of the primary filters the Google Photos app offers. FIGURE 11-2: Some filters allow for the Save option, while others have a Save C...FIGURE 11-3: The copied snowboard and ski photo has more saturated colors becau...FIGURE 11-4: Choose Filters as soon as you’re within the Edit section. FIGURE 11-5: The Vivid filter with its extra (but realistic) color vibrancy. FIGURE 11-6: The West filter with its brightened shadows and slight blueish ton...FIGURE 11-7: The Palma filter adds a bit of contrast and warm tones to your pho...FIGURE 11-8: The Metro filter with its blueish color tone. FIGURE 11-9: The Eiffel filter with its all-purpose medium contrast black and w...FIGURE 11-10: The Blush filter with its slight pinkish hue. FIGURE 11-11: Modena is a matte filter, where shadow areas are brightened with ...FIGURE 11-12: The Reel filter boosts both contrast and color saturation. FIGURE 11-13: The Vogue filter is a lower-contrast black-and-white filter great...FIGURE 11-14: The Ollie filter is a cool blueish toned matte filter. FIGURE 11-15: The Bazaar filter has very high color saturation with a slight ad...FIGURE 11-16: The Alpaca filter has a very slight matte look, plus a bit of cya...FIGURE 11-17: The Vista filter is the highest contrast black and white filter w...FIGURE 11-18: A crooked photo that can be straightened using the Auto Straighte...FIGURE 11-19: Tap the Auto button at the bottom left of the screen. FIGURE 11-20: The blue Auto button shows that the Auto Straightening tool has d...FIGURE 11-21: Your crooked photo should now be straight. FIGURE 11-22: Within the Crop tool slide one of the corner crop vertically or h...FIGURE 11-23: A cropped photo showing only the most important elements. FIGURE 11-24: Place your finger on 0°. FIGURE 11-25: Scroll left or right with your finger to rotate to your liking. FIGURE 11-26: The photo is now rotated, and this example is at -40°. FIGURE 11-27: Within the Crop section, tap the Aspect Ratio icon. FIGURE 11-28: The aspect ratio preset crop options.FIGURE 11-29: Square creates a square shaped crop for your photo.FIGURE 11-30: 3:2 horizontal or 2:3 vertical is one of the most popular aspect ...FIGURE 11-31: Tap Flip to Landscape to change the orientation of the aspect rat...FIGURE 11-32: When flipped to landscape, the vertical photo is now editable wit...FIGURE 11-33: Tap the Rotate 90° icon to initiate a rotation. FIGURE 11-34: Tap the Rotate 90° icon twice for a full 180° rotation that flips...FIGURE 11-35: In this photo the hotel wall edges appear to be falling inward in...FIGURE 11-36: With a skew adjustment the building’s architectural lines are now...FIGURE 11-37: Tap the Skew tool icon to initiate the straightening of vertical ...FIGURE 11-38: The added red line illustrates how you line up the white skew lin...FIGURE 11-39: When you see the result of your skew, tap Save to quit or Reset t...FIGURE 11-40: Photographing from a lower perspective looking up, it looks like ...FIGURE 11-41: When photographing a building from a lower perspective, alter the...FIGURE 11-42: The corrected photo with architecturally straight vertical lines....FIGURE 11-43: Access your manual editing tools by tapping Adjust. FIGURE 11-44: The Brightness tool is a quick but basic way to make your photo d...FIGURE 11-45: The Contrast tool can make your bright areas brighter, and your d...FIGURE 11-46: HDR reduces overall contrast but still retains a sharp, punchy lo...FIGURE 11-47: The White Point tool adjusts only the lightest areas of your phot...FIGURE 11-48: The Highlights tool is a less aggressive version of the White Poi...FIGURE 11-49: The Black Point tool is a more aggressive version of the Shadows ...FIGURE 11-50: The Vignette tool adds a gradually increasing dark border around ...FIGURE 11-51: Tap the Portrait button within the Suggestions section of your ed...FIGURE 11-52: Tap the B&W portrait button within the Suggestions section of you...FIGURE 11-53: Tap the Adjust icon for any Portrait mode photo.FIGURE 11-54: Tap the Blur icon, place the white circle on the face, and scroll...FIGURE 11-55: Tap on the Depth icon for a Portrait mode photo created with a mu...FIGURE 11-56: Only the background is in focus when you place the white circle o...FIGURE 11-57: Tap the Colour Focus icon to make the background black and white ...FIGURE 11-58: Tap a background section that has a unique color, and that color ...FIGURE 11-59: Place the little white circle on the left or right side of the fa...
12 Chapter 12FIGURE 12-1: Within the Albums view, tap the photo you want to delete.FIGURE 12-2: Tap the Delete trash can icon to delete your photo. FIGURE 12-3: Tap Allow to delete the chosen photo.FIGURE 12-4: Within the Library section, tap the Bin trash can icon.FIGURE 12-5: Tap the photo that you mistakenly deleted.FIGURE 12-6: Tap the Restore icon at the bottom right of the screen. FIGURE 12-7: Tap Allow (or other affirmative wording) to restore the photo.FIGURE 12-8: Tap the star icon at the top right of the screen. FIGURE 12-9: Tap Favorites within the Google Photos app Library section.FIGURE 12-10: Your starred photos are all within the Favorites folder. FIGURE 12-11: The Photos section contains all of your photos; the Library secti...FIGURE 12-12: Select a number of photos that you would like grouped into a phot...FIGURE 12-13: In the Create section, tap Album.FIGURE 12-14: Type a descriptive name for your newly created album.FIGURE 12-15: A photo album that contains a group of similar images.FIGURE 12-16: Your photo albums are located within the Library section of the G...FIGURE 12-17: Select the photo that you want removed from your album and then t...FIGURE 12-18: Tap Remove from Album.FIGURE 12-19: The album now no longer includes the photo you removed.FIGURE 12-20: All the Search tools are accessible by tapping the Search icon.FIGURE 12-21: The People section contains automatically created photo albums of...FIGURE 12-22: A People album contains photos of a certain person, such as yours...FIGURE 12-23: To deactivate Face Grouping, tap the little blue button.FIGURE 12-24: Find all the photos you’ve taken in one place in a group that’s a...FIGURE 12-25: The Things section automatically arranges the subjects of your ph...FIGURE 12-26: The Your Activity section gives you access to your favorite and m...FIGURE 12-27: The Categories and Creations section helps you quickly search for...FIGURE 12-28: Within the Library section, tap an album that you want to share.FIGURE 12-29: Tap the Share icon.FIGURE 12-30: Get a link to your album by tapping the Gmail or Get Link icons.
13 Chapter 13FIGURE 13-1: The Adobe Photoshop Express app has many social media aspect ratio...FIGURE 13-2: The Adobe Photoshop Express app is a camera that helps you see you...FIGURE 13-3: The Learn Photo365 app gives you subjects and topics to photograph...FIGURE 13-4: Foodie is an app that specializes in filters that make plated food...FIGURE 13-5: The Prisma app is really good at converting your photos to painter...FIGURE 13-6: The Facetune2 app is very good as smoothening skin for portraits a...FIGURE 13-7: The Canva app is perfect for creating promotional material using y...FIGURE 13-8: The VSCO app has many editing features but is really well-known fo...FIGURE 13-9: The TouchRetouch app is one of the best apps for removing power li...FIGURE 13-10: The PhotoScan app helps you digitize your old family prints.
14 Chapter 14FIGURE 14-1: Tap Video to access the video camera, which is often located next ...FIGURE 14-2: If possible, kneel and rest your elbow on your leg for added video...FIGURE 14-3: Slide the left video handle to the right and choose a new video cl...FIGURE 14-4: Slide the video clip handle from far right to the left to trim the...FIGURE 14-5: The end-trimming stops at a key point of the video that has an int...FIGURE 14-6: Most Android video cameras have a shake-reduction stabilizer tool....FIGURE 14-7: By using video clip handles or by tapping within the timeline, loc...FIGURE 14-8: You can edit your exported still photos. FIGURE 14-9: Initiate the Crop tool when your video is slightly uneven.FIGURE 14-10: Scroll the adjustment slider left or right to level your video.FIGURE 14-11: The Adjust tools help you with color, tonal, contrast, and other ...FIGURE 14-12: Use any filter that you like to add drama to your video clips. I ...FIGURE 14-13: Tap the Slow Motion icon to record video clips with a very slow a...
Читать дальше