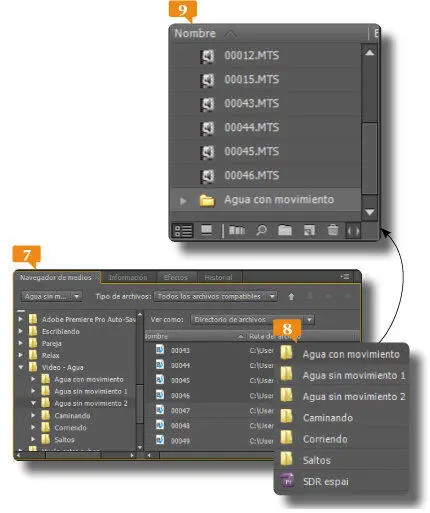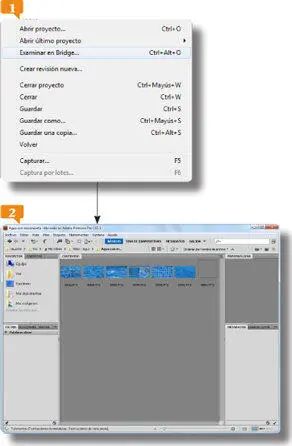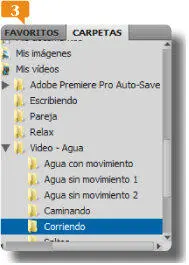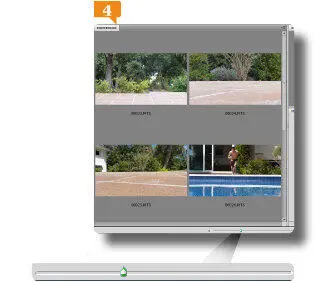3.Despliegue el menú Archivo, de la Barra de tareasy seleccione la opción Importar. 
4.Se abre de este modo el cuadro de diálogo Importar. Ubique la biblioteca donde ha almacenado los archivos de vídeo en el panel de exploración de la derecha.
5.En nuestro caso es la biblioteca Vídeos. Ubique la carpeta Vídeo - Agua, ábrala con un doble clic y abra a continuación la llamada Agua sin movimiento 1. 
6.Seleccione el vídeo 00003y pulse el botón Abrir.
7.El cuadro Importando archivole muestra el progreso del proceso, que es muy rápido. 
8.El archivo aparece en el panel Proyecto, convertido en un clip.  Haga ahora un doble clic en la zona libre de este panel.
Haga ahora un doble clic en la zona libre de este panel.
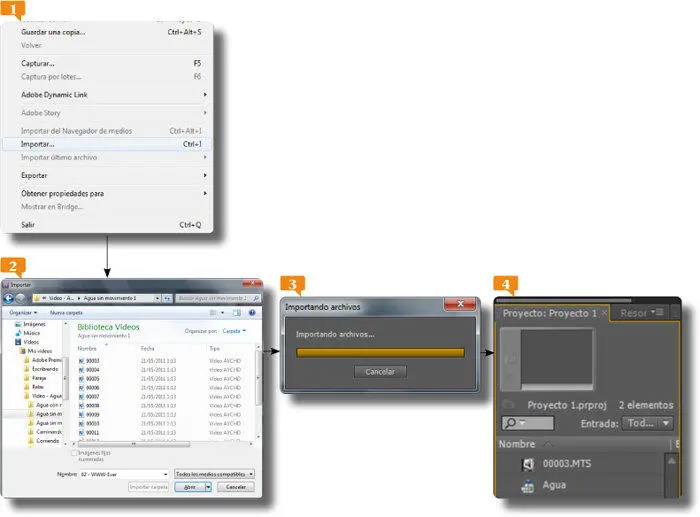
El icono que acompaña al clip de vídeo añadido al proyecto representa un altavoz sobre una película, y se diferencia claramente del correspondiente a las secuencias.
9.También de este modo se abre el cuadro Importary en este caso muestra directamente el contenido de la carpeta Agua sin movimiento 1. Seleccione el archivo 00005y pulse el botón Abrir.
10.Al terminar el proceso se añade un nuevo clip. Selecciónelo y observe su miniatura en la cabecera del panel Proyecto.  Pulse ahora el acceso directo Ctrl.+I.
Pulse ahora el acceso directo Ctrl.+I.

11.Nuevamente se abre el cuadro de diálogo. Este cuadro también le permite seleccionar varios archivos a la vez. Seleccione el archivo 00006, pulse la tecla Controly, sin soltarla, seleccione los archivos 00008, 00009, 00012y 00015. 

12.Pulse el botón Abrirpara importar este conjunto de archivos.
13.Al momento se añaden al proyecto. También es posible importar archivos usando el Navegador de medios. Pulsando en los iconos de punta de flecha de sus contenidos, ubique la carpeta Agua sin movimiento 2.
14.Expanda esta área de trabajo arrastrando su lateral derecho hacia afuera, seleccione el primer vídeo que contiene, pulse la tecla Mayúsculasy haga clic en el cuarto, para seleccionar el bloque. 
15.Pulse sobre el conjunto seleccionado y arrástrelo hasta colocarlo sobre la lista de clips en el proyecto, para realizar la importación.
16.Seleccione nuevamente la carpeta Vídeo-Aguaen la lista de ubicaciones de la derecha y arrastre la carpeta Caminandodesde el directorio de archivos  hasta la lista de clips del panel Proyecto.
hasta la lista de clips del panel Proyecto.
Efectivamente ha importado la carpeta completa. 
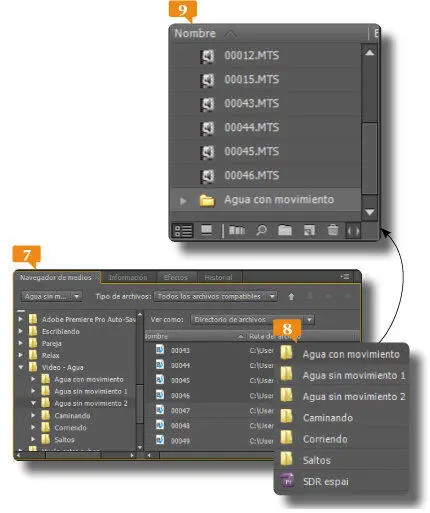
009Importar archivos usando Bridge
TAMBIÉN PUEDE IMPORTAR ARCHIVOS A SU PROYECTO usando la aplicación Adobe Bridge, a la cual puede acceder directamente desde el menú Archivo.
1.En este ejercicio utilizaremos la aplicación Adobe Bridge para importar archivos a Premiere Pro. Despliegue nuevamente el menú Archivoy seleccione la opción Explorar en Bridge. 
2.Se abre la aplicación mostrando un panel de ubicaciones favoritas.  Pulse en la pestaña Carpetas.
Pulse en la pestaña Carpetas.
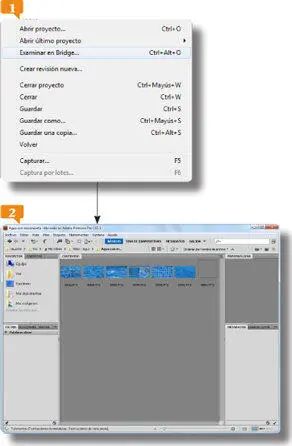
3.Le muestra las carpetas con las que ha estado trabajando en Premiere Pro. En el panel Contenidopuede ver una miniatura de cada uno de los archivos que contiene la carpeta seleccionada, lo que puede facilitar la selección de archivos.
4.Seleccione en el panel Carpetasla llamada Corriendo. 
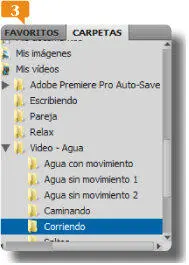
5.En la barra de la parte inferior de la interfaz, bajo el panel de contenido, hay un control deslizante de zoom. Arrastre su marcador hacia la derecha para aumentar el tamaño de las miniaturas hasta verlas en filas de dos. 
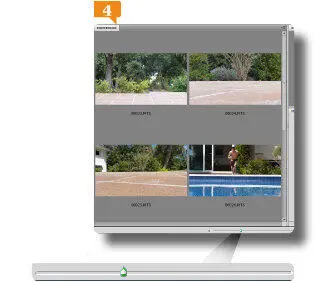
6.Pulse en el vídeo 00024y observe como se muestra en el panel Previsualización, en la esquina superior derecha.
7.Pulse la tecla Controly, usando la barra de desplazamiento vertical del panel Contenido, seleccione también los vídeos 00026y 00029.
Читать дальше
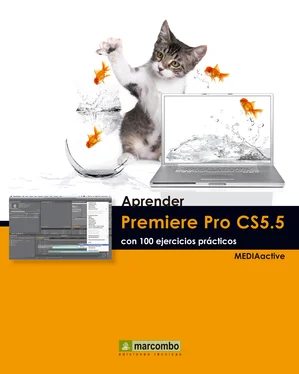



 Haga ahora un doble clic en la zona libre de este panel.
Haga ahora un doble clic en la zona libre de este panel.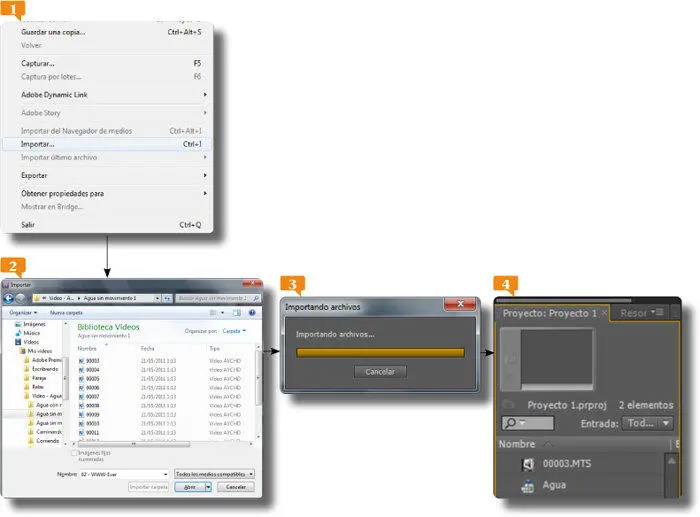
 Pulse ahora el acceso directo Ctrl.+I.
Pulse ahora el acceso directo Ctrl.+I.



 hasta la lista de clips del panel Proyecto.
hasta la lista de clips del panel Proyecto.