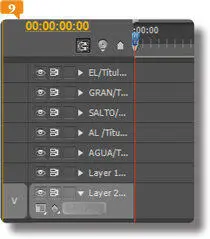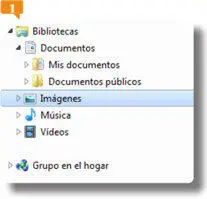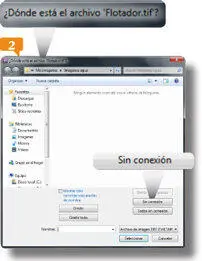1 ...7 8 9 11 12 13 ...17 13.Pulse en el botón de punta de flecha de la carpeta, ahora en el proyecto, para comprobar su contenido.
011Importar imágenes de Photoshop
AL IMPORTAR UNA IMAGEN CON CAPAS de Photoshop, puede establecer que cada capa se convierta en un clip independiente, puede importar todas las capas como una imagen en un solo clip o puede incluso seleccionar exactamente cuáles capas desea importar.
IMPORTANTE
La opción Capas individualestambién le permite seleccionar determinadas capas para la importación. Crea de cada una de las capas un clip de imagen independiente pero no crea una secuencia. Permite además decidir si desea mantener el tamaño de la imagen en el documento original o si desea ajustarla al tamaño de la capa.
1.Para este ejercicio deberá descargar la imagen Título.psdde nuestra página web y guardarla en su biblioteca Imágenes.
2.Se trata de una imagen con capas creada en Photoshop y, como tal, ofrece diferentes opciones a la hora de realizar la importación. Ubique el archivo Títuloen el Navegador de mediosde Premiere Pro. 
3.Haga un clic con el botón secundario del ratón sobre el archivo y seleccione de su menú contextual la opción Importar. 
4.Se abre el cuadro de diálogo Importar archivo con capas: Título.Muestre el menú desplegable Importar comopulsando en el botón de punta de flecha. 
5.Seleccione la opción Capas fusionadas.
6.El panel que contiene todas las capas le permite ahora decidir cuáles capas desea importar. Todas las que estén marcadas con un signo de verificación serán importadas en un solo canal. Desmarque la última, Layer 2, con un clic y pulse el botón Aceptar. 

7.En el panel proyecto se añade la imagen.  Ábrala con un doble clic.
Ábrala con un doble clic.
8.La imagen se muestra en el Monitor de origen.  Vuelva a seleccionar la opción Importardel menú contextual de la imagen Título.
Vuelva a seleccionar la opción Importardel menú contextual de la imagen Título.
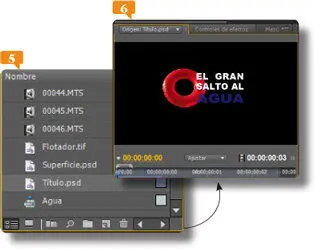
9.Despliegue nuevamente el menú de opciones de importación y seleccione esta vez la opción Secuencia.
10.Pulse el botón Aceptar.
11.En el panel Proyectopuede comprobar que se ha creado una bandeja con el nombre de la imagen: Título. Pulse en su botón de punta de flecha para mostrar su contenido. 
12.En primer lugar contiene un clip de imagen fija por cada una de las capas del archivo de origen. Al final está una secuencia de nombre Título. Ábrala con un doble clic.
13.En el Monitor del programase muestra la imagen.  En el panel Línea de tiempose ha añadido una nueva pestaña que contiene la secuencia. Expanda hacia arriba este panel.
En el panel Línea de tiempose ha añadido una nueva pestaña que contiene la secuencia. Expanda hacia arriba este panel.
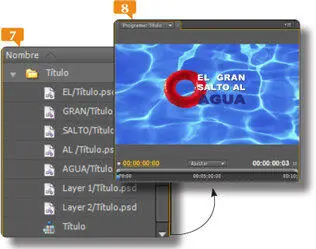
14.Cada una de las capas de la imagen se ha superpuesto en una pista de vídeo diferente y juntos arman la imagen que ve en el monitor.  Despliegue el menú Espacio de trabajo, seleccione la opción Restablecer el espacio de trabajo actualy confirme pulsando en el botón Sí.
Despliegue el menú Espacio de trabajo, seleccione la opción Restablecer el espacio de trabajo actualy confirme pulsando en el botón Sí.
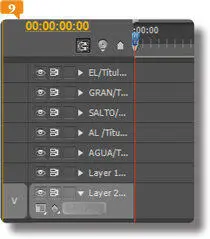
15.Haga un doble clic en el clip Layer 1en el panel Proyecto.
Este clip contiene la imagen del flotador y es un clip de imagen de tres segundos. Lo mismo sucede con cada uno de los otros clips creados.
SI BORRA O CAMBIA DE LUGAR LOS ARCHIVOS a los que se refieren los clips de su secuencia, estos quedan fuera de línea. Gracias a la herramienta Vincular medios puede solucionarlo muy fácilmente.
1.Pulse el comando Ctrl.+Spara guardar el proyecto y luego Ctrl.+Mayúsculas+Wpara cerrarlo.
2.Abra el explorador de Windows, por ejemplo pulsando en el icono de bandeja de la Barra de tareas, abra la biblioteca Imágenesy luego abra la bandeja Imágenes agua.
3.Seleccione todos los clips que contiene y arrástrelos hasta el título de la bandeja Imágenespara guardarlos en su interior, pero fuera de la bandeja de origen. 
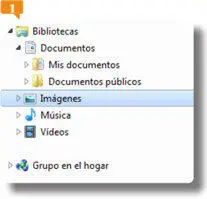
4.Regrese a Premiere ProCS5.5 y abra el proyecto.
5.Se abre un cuadro de diálogo con el título ¿Dónde está el archivo ‘Flotador.tif’?que, además de ubicar el archivo permitido y seleccionarlo, le permite omitir este archivo que falta o abrirlo sin conexión. Seleccione esta opción. 
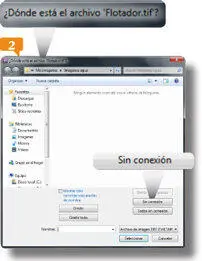
6.Ahora la aplicación le pregunta por el archivo Superficie.psd. Seleccione esta vez la opción Omitir. 
Читать дальше
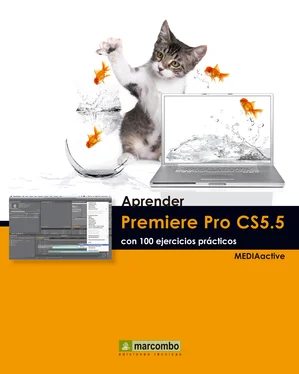





 Ábrala con un doble clic.
Ábrala con un doble clic. Vuelva a seleccionar la opción Importardel menú contextual de la imagen Título.
Vuelva a seleccionar la opción Importardel menú contextual de la imagen Título.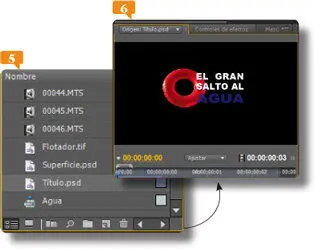

 En el panel Línea de tiempose ha añadido una nueva pestaña que contiene la secuencia. Expanda hacia arriba este panel.
En el panel Línea de tiempose ha añadido una nueva pestaña que contiene la secuencia. Expanda hacia arriba este panel.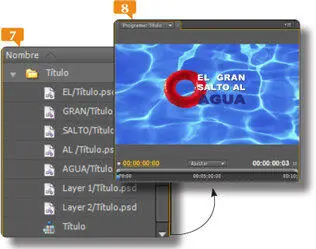
 Despliegue el menú Espacio de trabajo, seleccione la opción Restablecer el espacio de trabajo actualy confirme pulsando en el botón Sí.
Despliegue el menú Espacio de trabajo, seleccione la opción Restablecer el espacio de trabajo actualy confirme pulsando en el botón Sí.