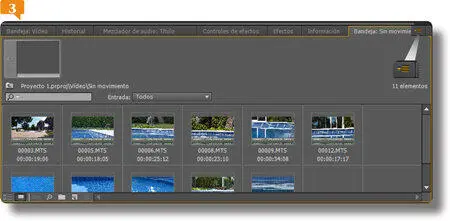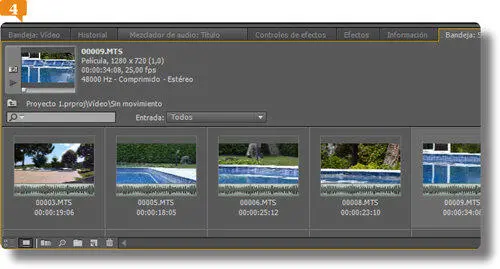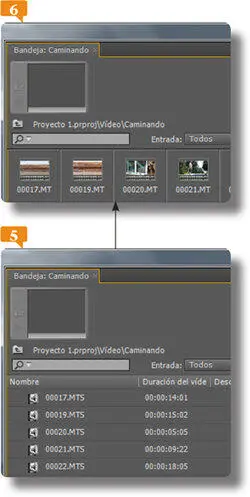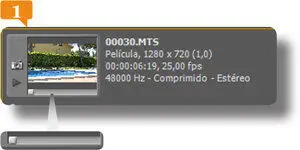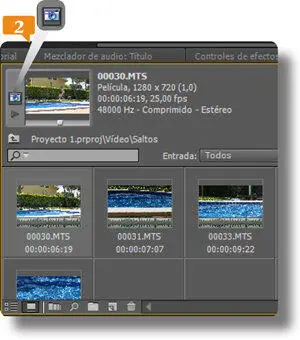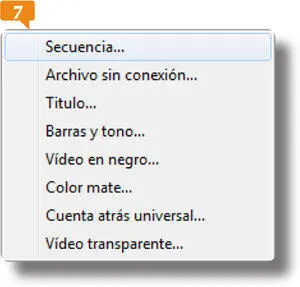
015Conocer la vista Iconos del panel Proyecto
EL PANEL PROYECTO permite visualizar, en lugar de la lista que se muestra de forma predeterminada, vistas en miniatura de los clips que contiene.
1.En este ejercicio cambiaremos la lista de clips y datos del panel Proyectopor una vista de iconos de tamaño graduable. Observe la barra de botones ubicada en la parte inferior del panel Proyecto. El primero de los botones, que está seleccionado por defecto al abrir la aplicación, es el que establece que se muestre la vista de lista que tiene en pantalla.  Pulse en el siguiente.
Pulse en el siguiente.
2.El panel cambia a la vista Icono.  Pulse la tecla Controly haga un doble clic en la bandeja Vídeo.
Pulse la tecla Controly haga un doble clic en la bandeja Vídeo.
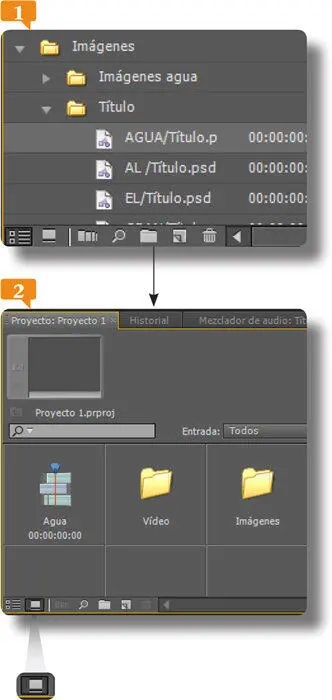
El botón correspondiente a la vista activa se muestra seleccionado en todo momento.
3.Se abre la bandeja en el panel activo y se mantiene la vista de iconos. Abra la bandeja Sin movimiento, pulsando nuevamente la tecla Alt.mientras hace un doble clic en ella.
4.Se abre la bandeja Sin movimientopero en un nuevo panel, tal como puede comprobar observando las pestañas del área de trabajo. En el caso de los clips de vídeo, puede ver una miniatura que llamaremos Fotograma de póster. Despliegue el menú del panel pulsando en el icono correspondiente en su esquina superior derecha  y seleccione la opción Miniaturas.
y seleccione la opción Miniaturas.
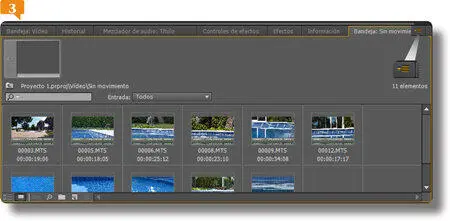
Las miniaturas de los vídeos permiten que el trabajo de edición sea más fluido.
5.En menú que se despliega le permite seleccionar de qué tamaño desea que sean las miniaturas que se muestran en el panel. Seleccione la opción Grandes. 
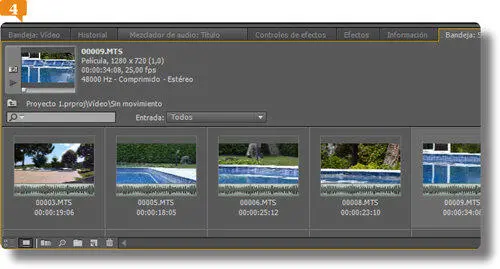
6.Los iconos se amplían considerablemente. Seleccione ahora la pestaña correspondiente a la bandeja Vídeo.
7.Observe que aquí aún se muestran los iconos medianos. Se debe a que puede modificar la vista de un panel sin por ello alterar las de los otros paneles de la misma área de trabajo. Pulse con el botón derecho del ratón sobre la pestaña activa de este panel.
8.Se despliega el mismo menú que vimos pasos atrás. Seleccione la opción Miniaturasy esa vez escoja la opción Pequeñas.
9.Abra la bandeja Caminandopara ver el aspecto de los clips de vídeo en estas dimensiones.
10.Regrese a la bandeja Vídeospulsando el botón Bandeja anterior, que se encuentra sobre la Barra de búsquedadel panel.
11.Regrese a la vista Listapulsando en el primer icono de la barra de botones ubicada en la parte inferior del panel activo.
12.Abra con un doble clic la bandeja Caminando. 
13.Esta se abre en una nueva ventana flotante. Pulse en el icono que despliega el menú de opciones de esta ventana y seleccione la opción Vista.
14.Seleccione la opción Icono.
15.Esta vez se muestran por defecto los iconos pequeños, que son los últimos utilizados. Cierre la ventana para ir al próximo ejercicio. 
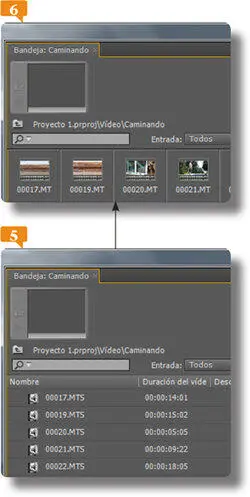
IMPORTANTE
También puede cambiar la vista activa en el panel Proyectousando accesos de teclado. El correspondiente para ir a la vista Listaes Ctrl.+Re. Pág.mientras el usado para ir a la vista Iconoes Ctrl.+Av. Pág.
016Modificar el Fotograma de póster
EL CUADRO QUE SE MUESTRA EN LA MINIATURA de un clip de vídeo es llamado el Fotograma de póster y en este ejercicio verá que Premiere Pro CS5.5 le permite seleccionar exactamente cuál cuadro del clip se usará como tal.
1.Pulsando la tecla Alt., abra la bandeja Saltosen un nuevo panel y establezca la vista Iconospulsando en el botón correspondiente.
2.Despliegue el menú contextual pulsando con el botón secundario del ratón sobre la pestaña del panel y seleccione la opción Miniaturas medianas.
3.Una vez modificado el tamaño de las miniaturas, pulse en el primero de los clips que contiene el panel para ver su miniatura en el Área de previsualización.
4.Bajo el Monitor de previsualizaciónhay un pequeño control deslizante. Arrástrelo hacia la derecha hasta ver el chico. 
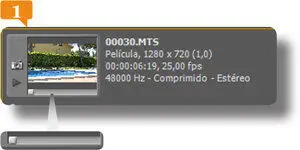
5.A la izquierda del Monitor de previsualizaciónhay un icono de cámara. Es el botón Fotograma de póstery, como podrá imaginarse, cambia el cuadro que se muestra en la miniatura de un clip. Haga un clic sobre él. 
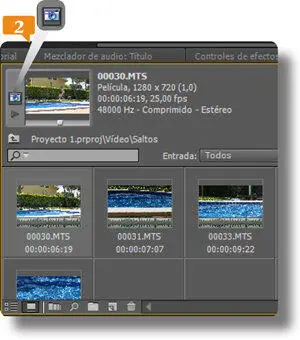
6.Ha cambiado efectivamente la miniatura que se muestra en el área de clips.  Seleccione el siguiente clip y pulse en el botón Reproducir, que es la flecha que apunta hacia la derecha, para iniciar la reproducción de previsualización.
Seleccione el siguiente clip y pulse en el botón Reproducir, que es la flecha que apunta hacia la derecha, para iniciar la reproducción de previsualización. 
Читать дальше
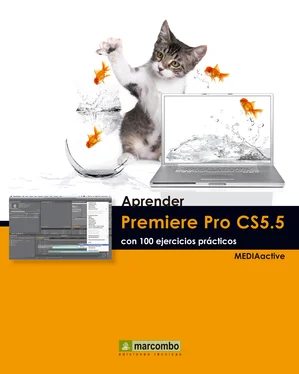
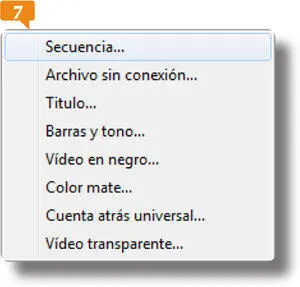
 Pulse en el siguiente.
Pulse en el siguiente. Pulse la tecla Controly haga un doble clic en la bandeja Vídeo.
Pulse la tecla Controly haga un doble clic en la bandeja Vídeo.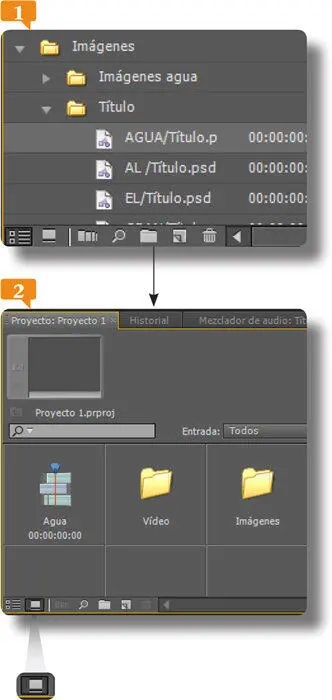
 y seleccione la opción Miniaturas.
y seleccione la opción Miniaturas.